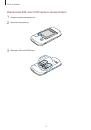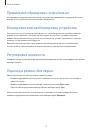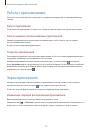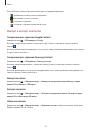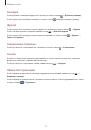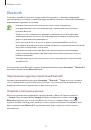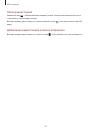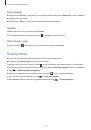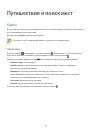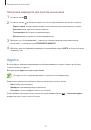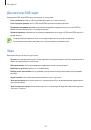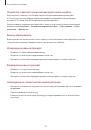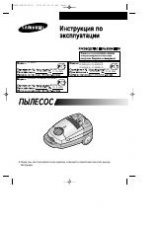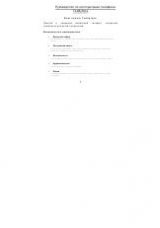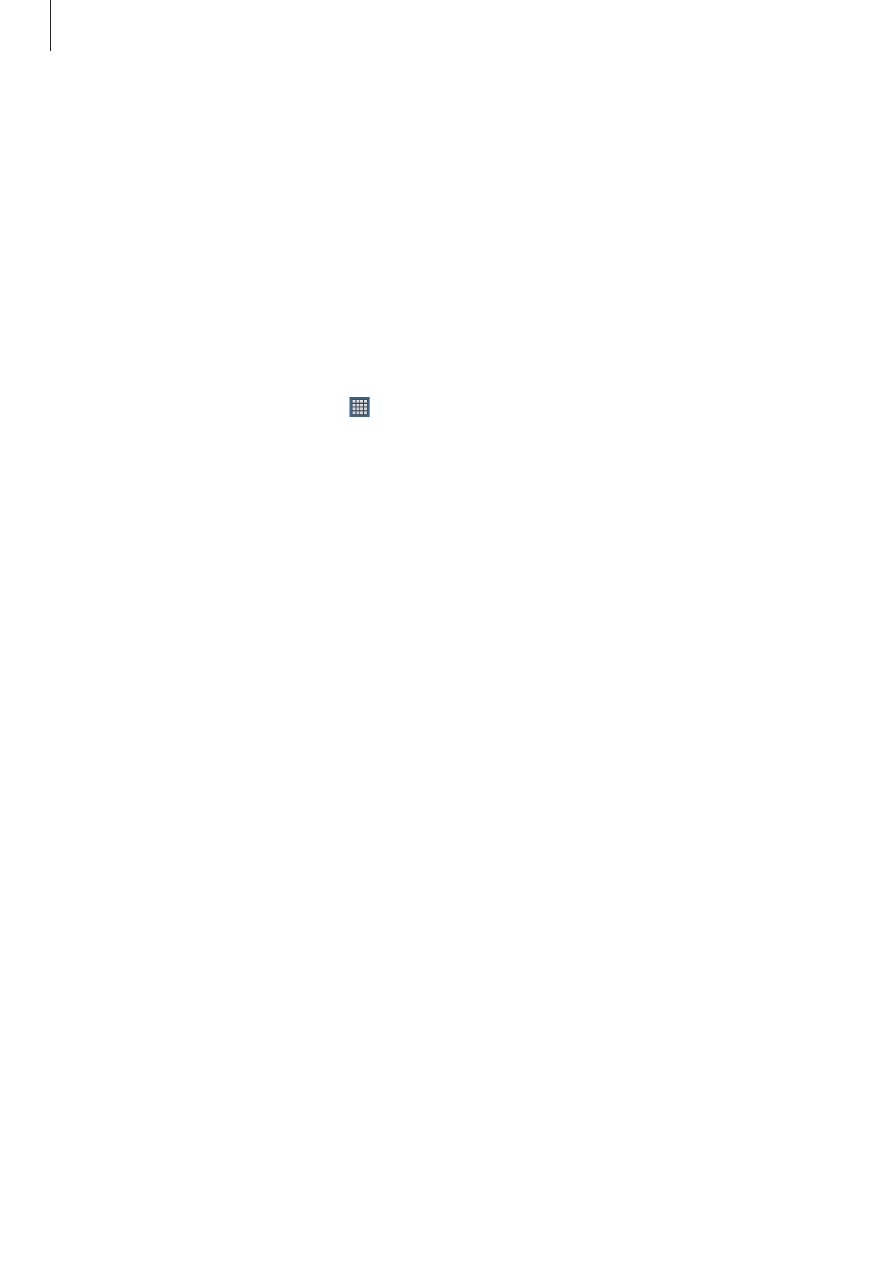
Основные сведения об устройстве
27
Главный экран
Главный экран — это отправная точка для доступа ко всем функциям устройства. На нем
располагаются значки состояния, виджеты, горячие клавиши для приложений и многое другое.
Главный экран может состоять из нескольких панелей. Чтобы просмотреть другие панели,
прокрутите изображение влево или вправо.
Управление элементами
Добавление значка приложения
На главном экране коснитесь значка , затем коснитесь и удерживайте значок приложения и
перетащите его на эскиз панели.
Добавление элемента
Можно настроить главный экран, добавив на него виджеты и папки.
Коснитесь и удерживайте пустую область на главном экране, затем выберите одну из следующих
категорий:
•
Приложения и виджеты
: добавление виджетов или приложений на главный экран.
•
Папка
: создание новой папки.
Перемещение элемента
Коснитесь и удерживайте элемент, затем перетащите его в нужное место на экране. Чтобы
перетащить элемент на другую панель, подведите его к краю экрана.
Удаление элемента
Коснитесь элемента и удерживайте его, затем перетащите его в корзину вверху главного экрана.
Когда корзина станет красной, отпустите его.