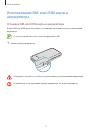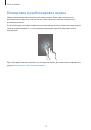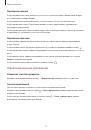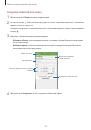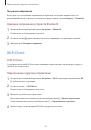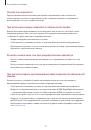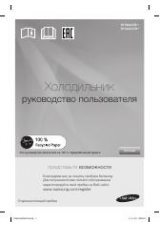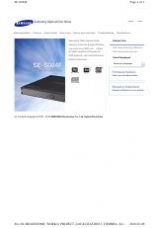Сообщения и электронная почта
57
Управление сообщениями
Во время просмотра списка сообщений коснитесь значка и выполните одно из следующих
действий:
•
Выбор
: выберите сообщения для применения параметров.
•
Удалить
: удаление всех или только выбранных сообщений.
•
Фильтр спама
: просмотр спам-сообщений.
•
Размер шрифта
: изменение размера шрифта в текстовом поле.
•
Настройки
: изменение настроек сообщений.
Настройка учетных записей электронной почты
Выберите пункт
на экране приложений.
При первом открытии меню
появится запрос на настройку учетной записи.
Введите адрес электронной почты и пароль. Выберите пункт
Далее
для настройки личной учетной
записи, например Google Mail, или выберите пункт
Настр. вручную
для настройки корпоративной
учетной записи. После этого следуйте инструкциям на экране для завершения настройки.
Для настройки другой учетной записи электронной почты нажмите кнопку
→
Настройки
→
Добавить учетную запись
.