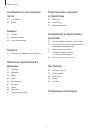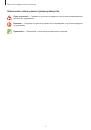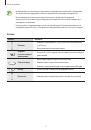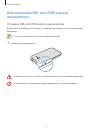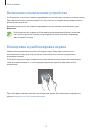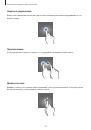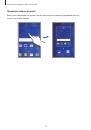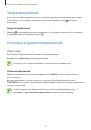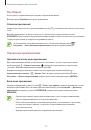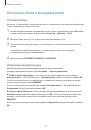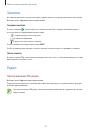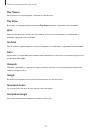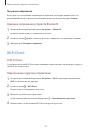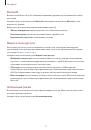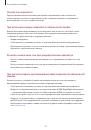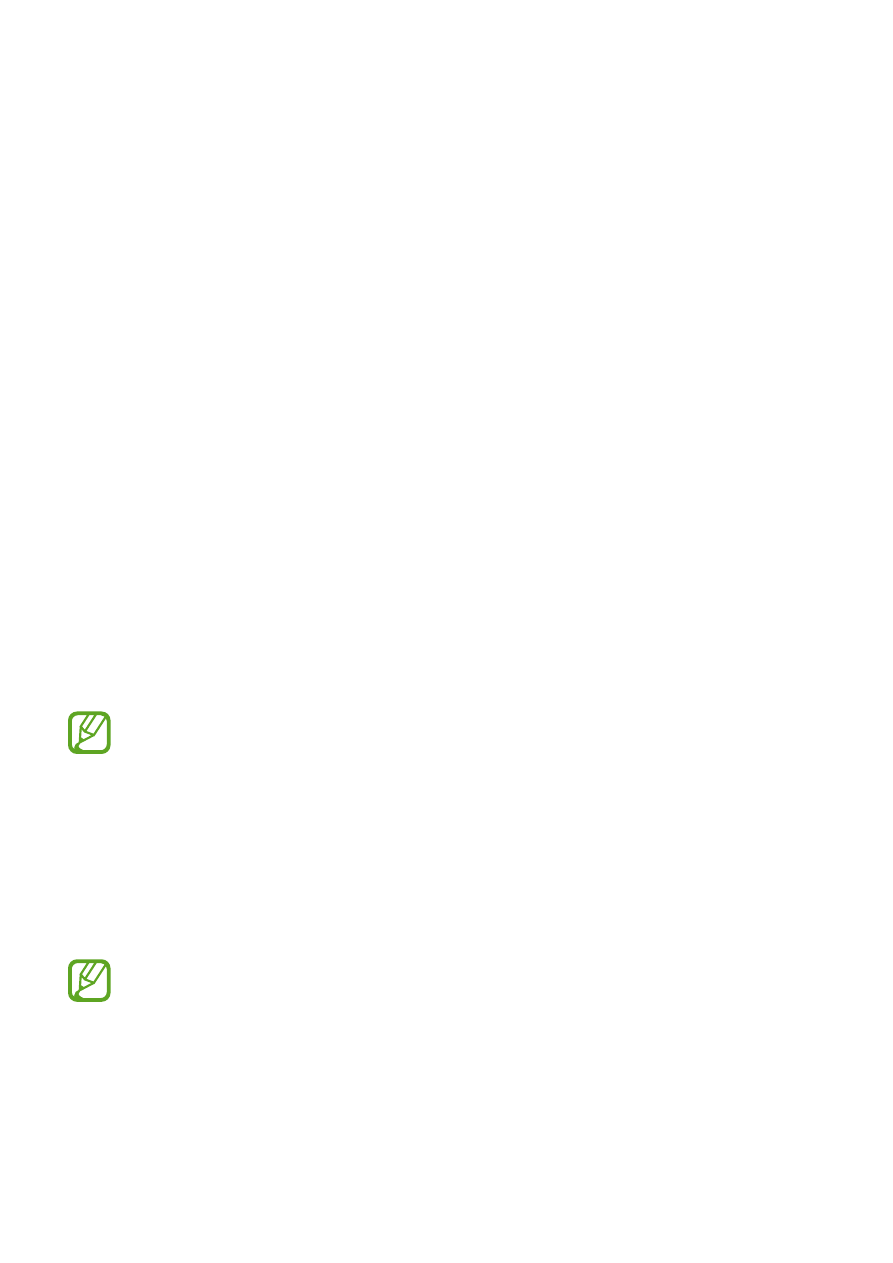
34
Подключение к сети
Мобильные данные
Чтобы просматривать страницы в Интернете или обмениваться медиафайлами с другими
устройствами, необходимо подключиться к мобильной сети. Сведения о доступных параметрах см.
в разделе
►
Модели с двумя SIM-картами
: на экране приложений нажмите
Настройки
→
Использование
данных
→
выберите карту SIM или USIM, затем установите флажок напротив пункта
Мобильные
данные
. Также можно открыть панель уведомлений и выбрать
Мобил. данные
для активации.
►
Модели с одной SIM-картой
: на экране приложений выберите пункт
Настройки
→
Использование данных
, а затем установите флажок
Мобильные данные
. Также можно открыть
панель уведомлений и выбрать
Мобил. данные
для активации.
Wi-Fi
Чтобы просматривать страницы в Интернете или обмениваться медиафайлами с другими
устройствами, необходимо подключиться к сети Wi-Fi. Сведения о доступных параметрах см. в
разделе
.
Для экономии заряда аккумулятора рекомендуется отключать функцию Wi-Fi, если она не
используется.
1
На экране приложений выберите пункт
Настройки
→
Wi-Fi
и переведите переключатель
Wi-Fi
, чтобы включить эту функцию.
2
Выберите сеть из списка сетей Wi-Fi. Сети, защищенные паролем, обозначены значком замка.
3
Выберите пункт
ПОДКЛЮЧИТЬСЯ
.
После подключения к сети Wi-Fi устройство будет подключаться к ней каждый раз, когда
эта сеть будет доступна, не запрашивая пароль. Если вы не хотите, чтобы устройство
подключалось к сети автоматически, выберите эту сеть в списке сетей и нажмите
ЗАБЫТЬ
.