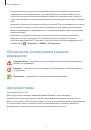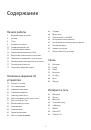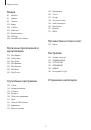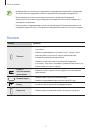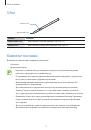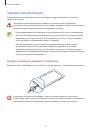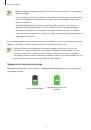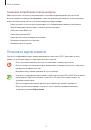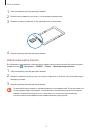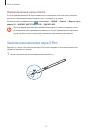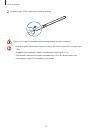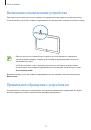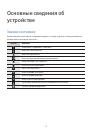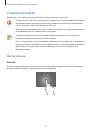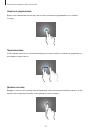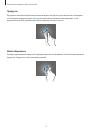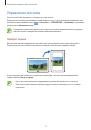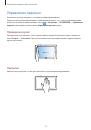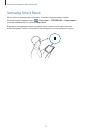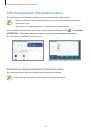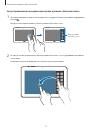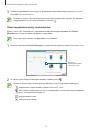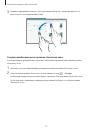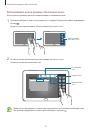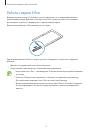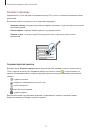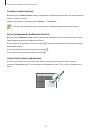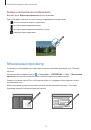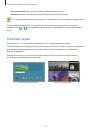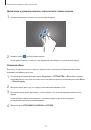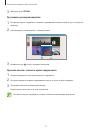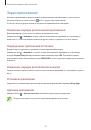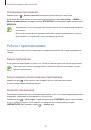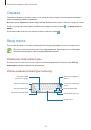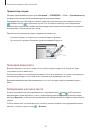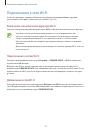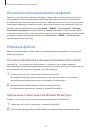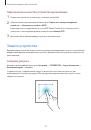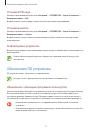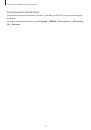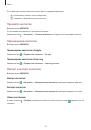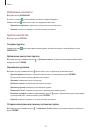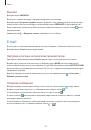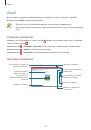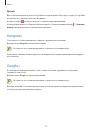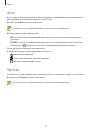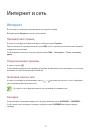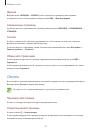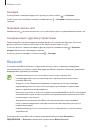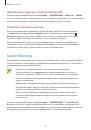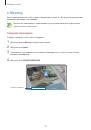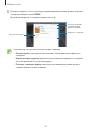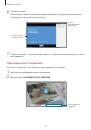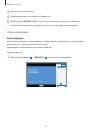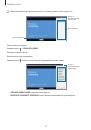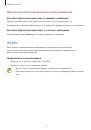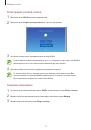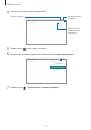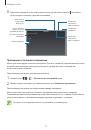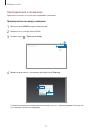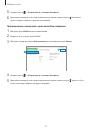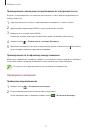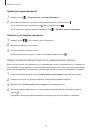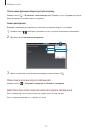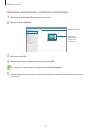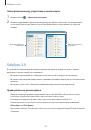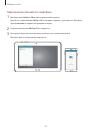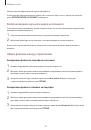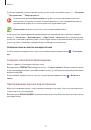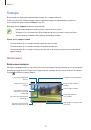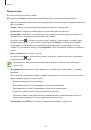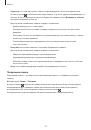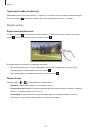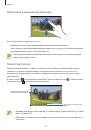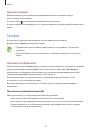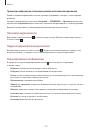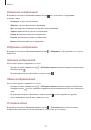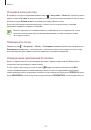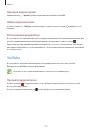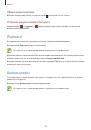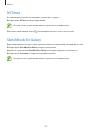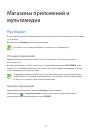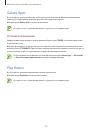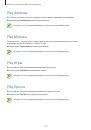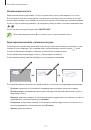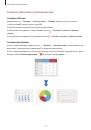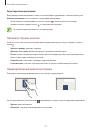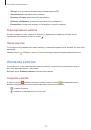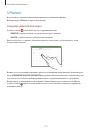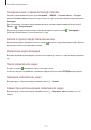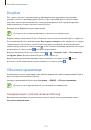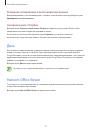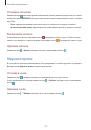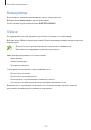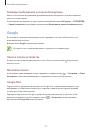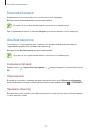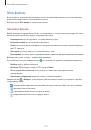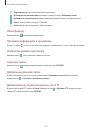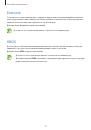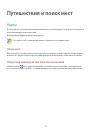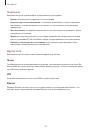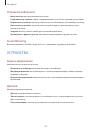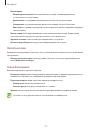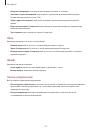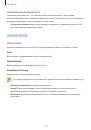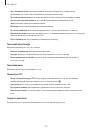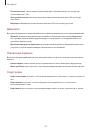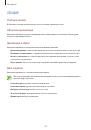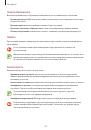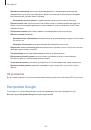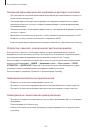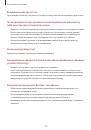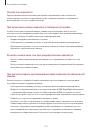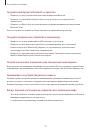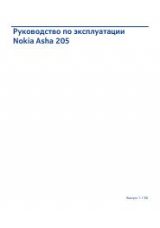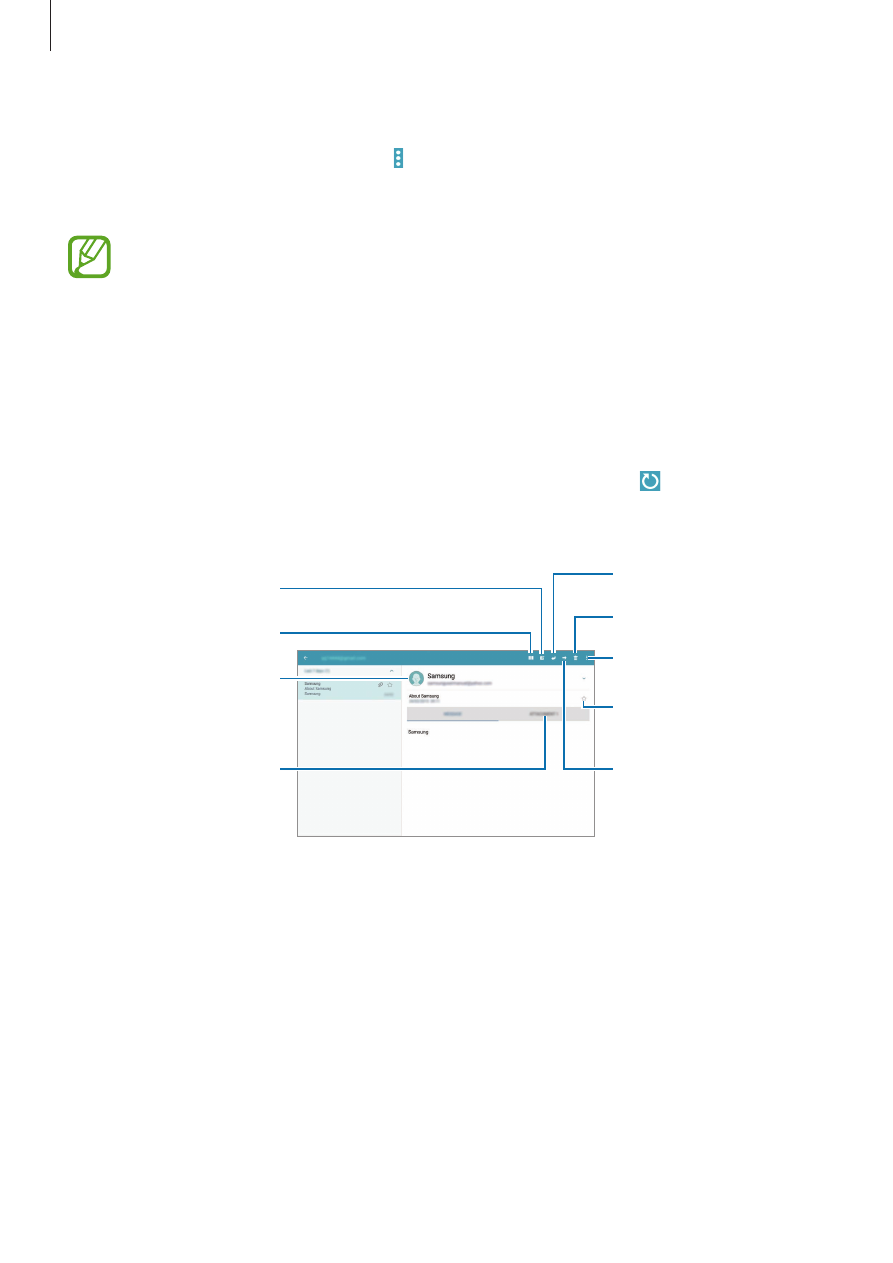
Связь
57
Отправка отложенных сообщений
При создании сообщения нажмите кнопку
→
Запланировать отправку
. Отметьте флажком пункт
Запланировать отправку
, укажите время и дату и выберите пункт
ГОТОВО
. Сообщение будет
отправлено устройством в назначенные время и дату.
•
Если в назначенное время устройство будет отключено, не подключено к сети или
работа сети будет неустойчивой, то сообщение отправлено не будет.
•
Эта функция действует на основе времени и даты, установленных на устройстве. Время
и дата могут оказаться неправильными, если при перемещении по часовым поясам эти
данные не будут обновлены по сети.
Просмотр сообщений
Выберите нужную учетную запись электронной почты, после чего начнется загрузка новых
сообщений. Чтобы загрузить новые сообщения вручную, коснитесь значка .
Коснитесь сообщения для просмотра.
Открытие вложений.
Изменение раскладки
экрана.
Ответ на сообщение.
Переадресация сообщения.
Удаление сообщения.
Доступ к дополнительным
параметрам.
Добавление данного
электронного адреса в
список контактов.
Создание сообщения.
Отметьте сообщение как
напоминание.
Коснитесь вкладки вложений, чтобы открыть вложения, затем выберите пункт
СОХРАНИТЬ
, чтобы
сохранить вложение на устройство.