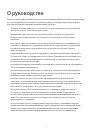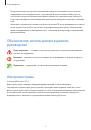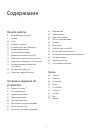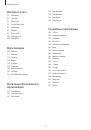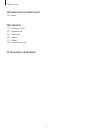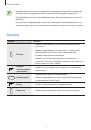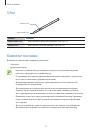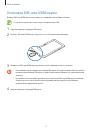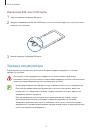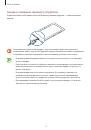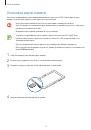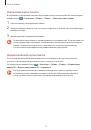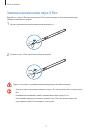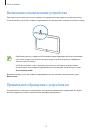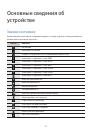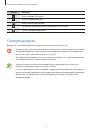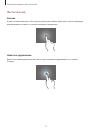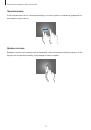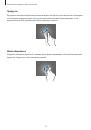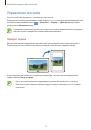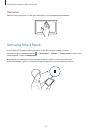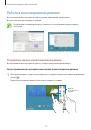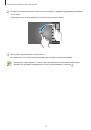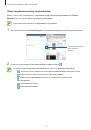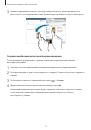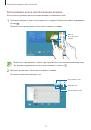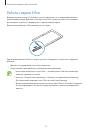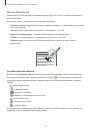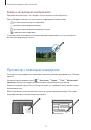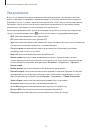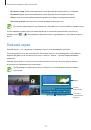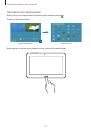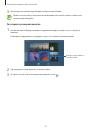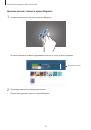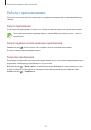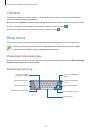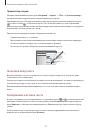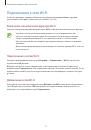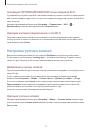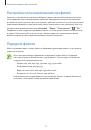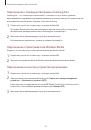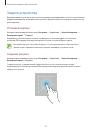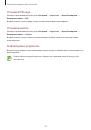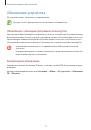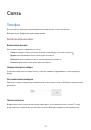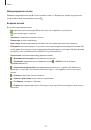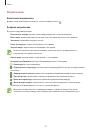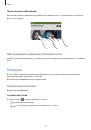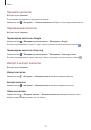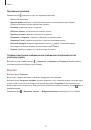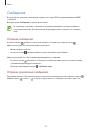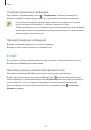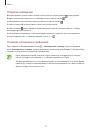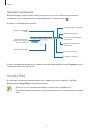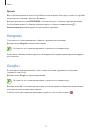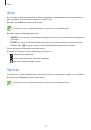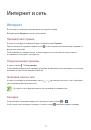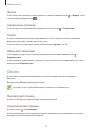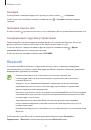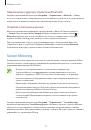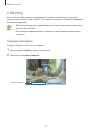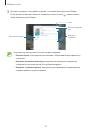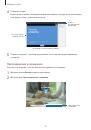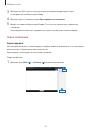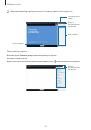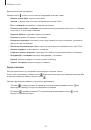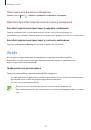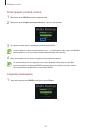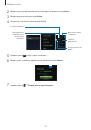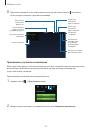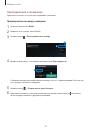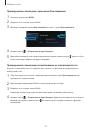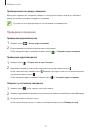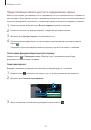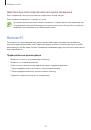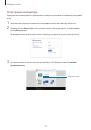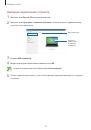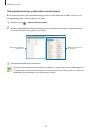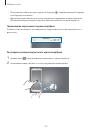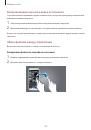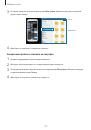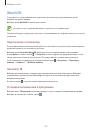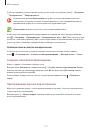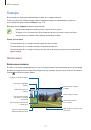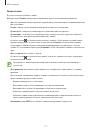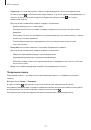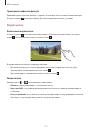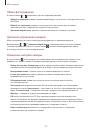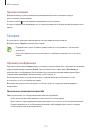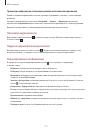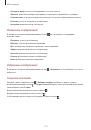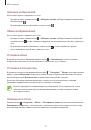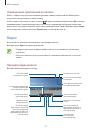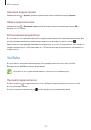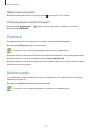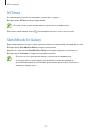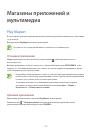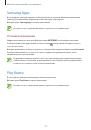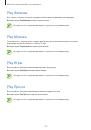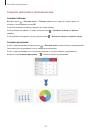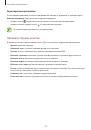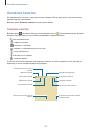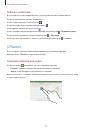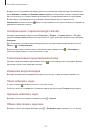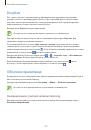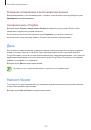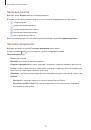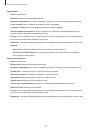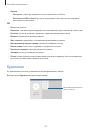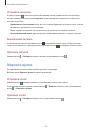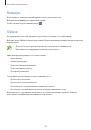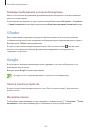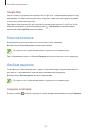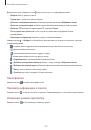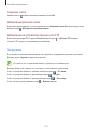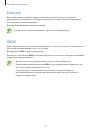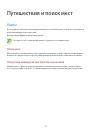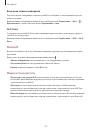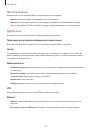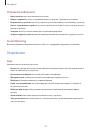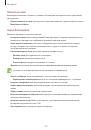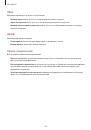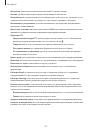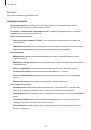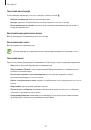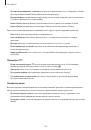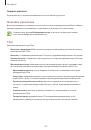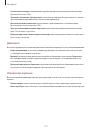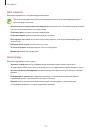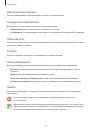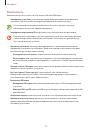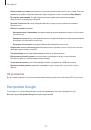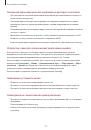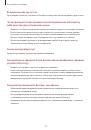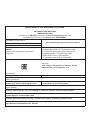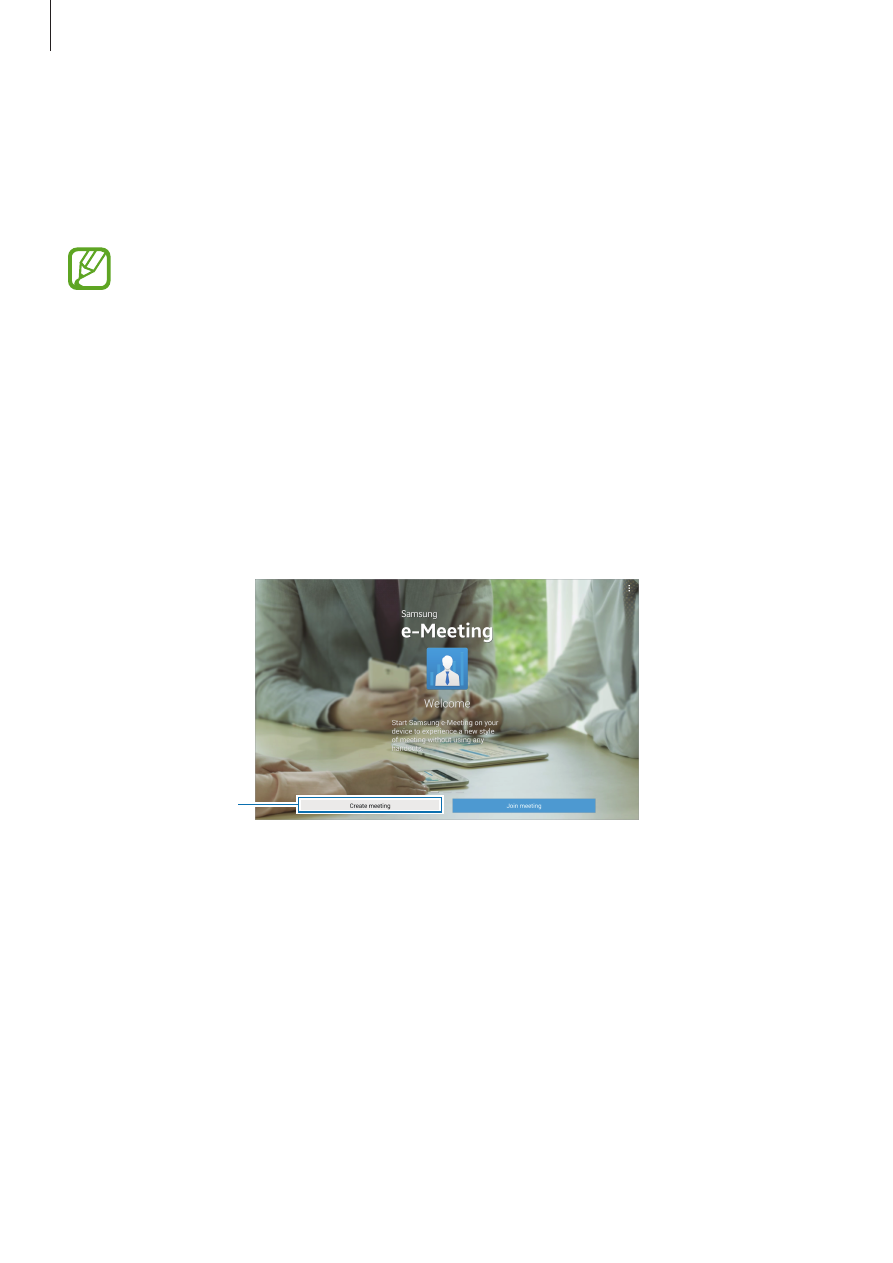
Интернет и сеть
79
e-Meeting
Используйте это приложение для организации и посещения совещаний через устройства,
подключенные к одной и той же сети Wi-Fi. С его помощью также можно обмениваться файлами с
коллегами или друзьями.
•
Для использования данного приложения все устройства должны быть подключены к
одной и той же сети Wi-Fi.
•
Изображения и снимки экрана могут отличаться от изображений на экране вашего
устройства.
Создание совещания
Создайте совещание, чтобы стать его ведущим.
1
Выберите пункт
e-Meeting
на экране приложений.
2
Выберите пункт
Создать совещание
.
Создать совещание.