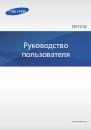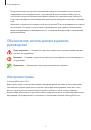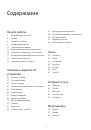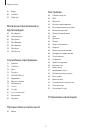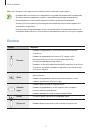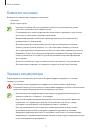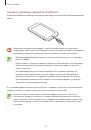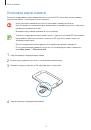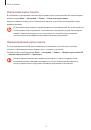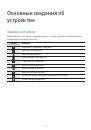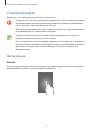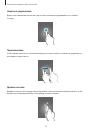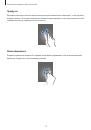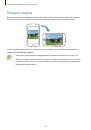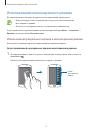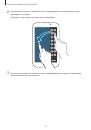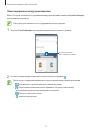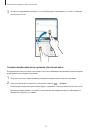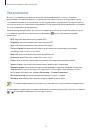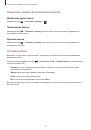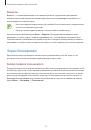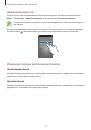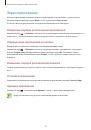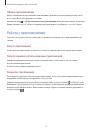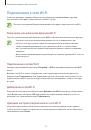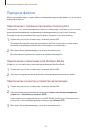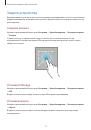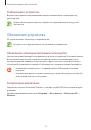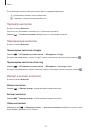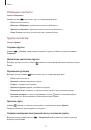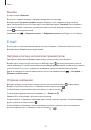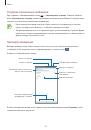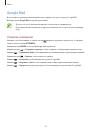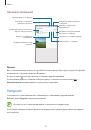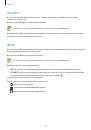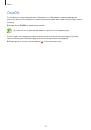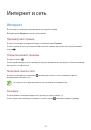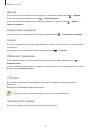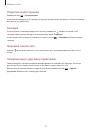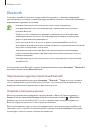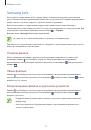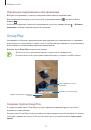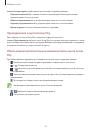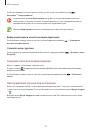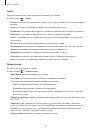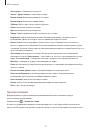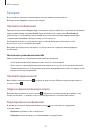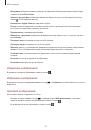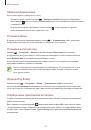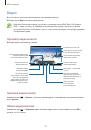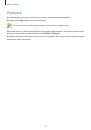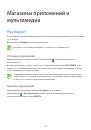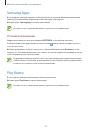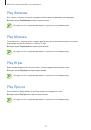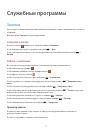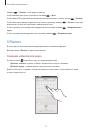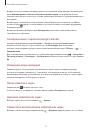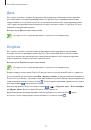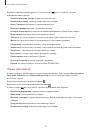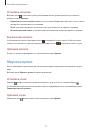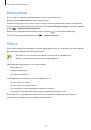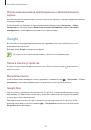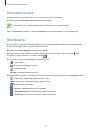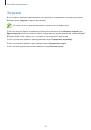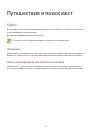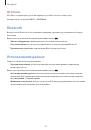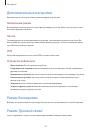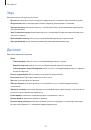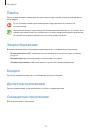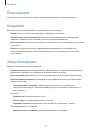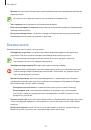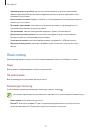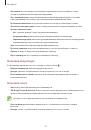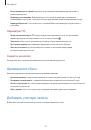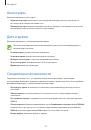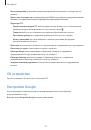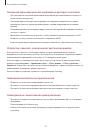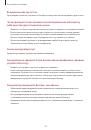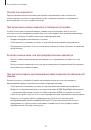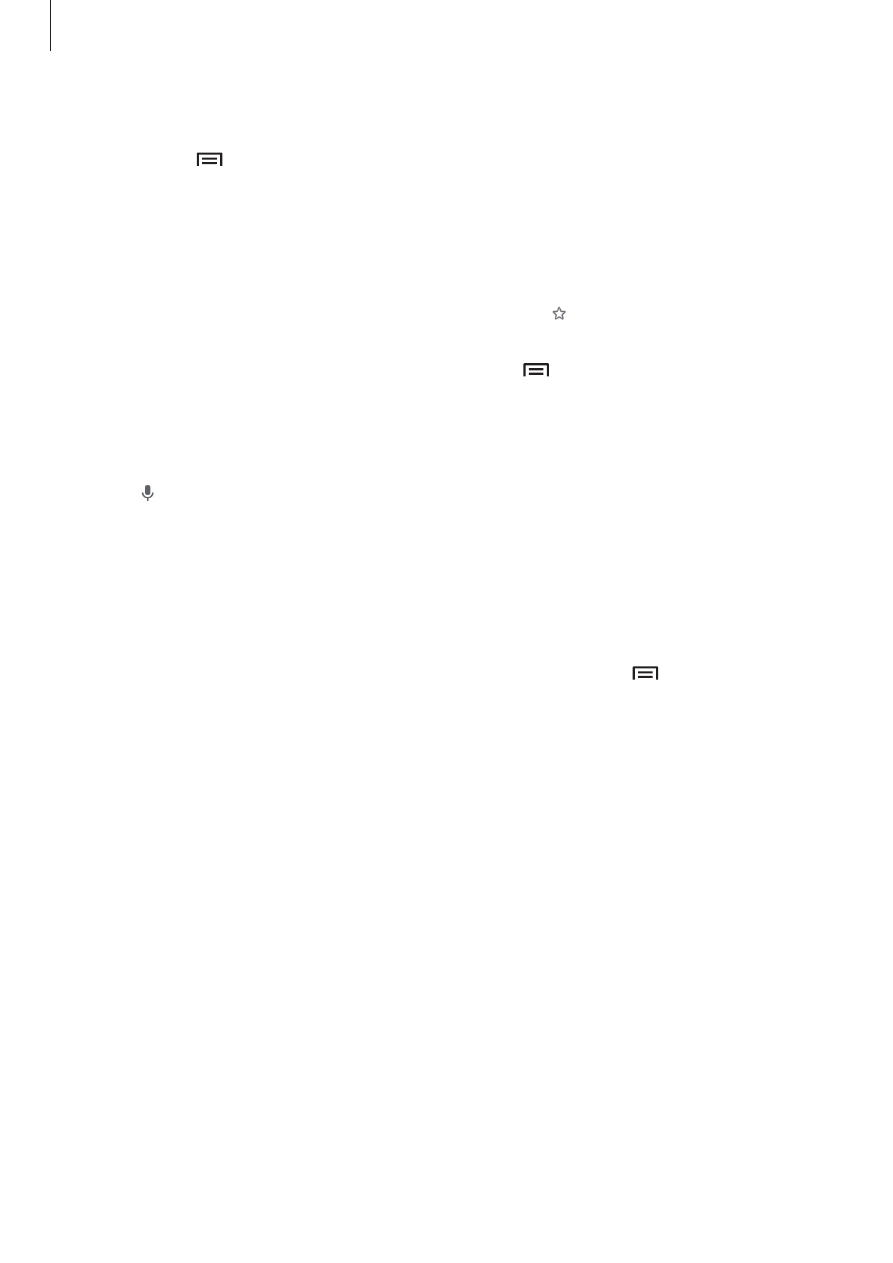
Интернет и сеть
50
Открытие новой страницы
Нажмите кнопку
→
Новая вкладка
.
Чтобы перейти на другую веб-страницу, прокрутите вкладки влево или вправо в области названия
и коснитесь его для выбора.
Закладки
Чтобы добавить в закладки текущую веб-страницу, нажмите на , введите сведения о веб-
странице, такие как имя, веб-адрес, а затем выберите пункт
Соxранить
.
Чтобы открыть веб-страницу из закладок, коснитесь значка
→
Закладки
и выберите нужную
страницу.
Голосовой поиск в сети
Нажмите , произнесите ключевое слово и выберите одно из предлагаемых ключевых слов в
списке.
Синхронизация с другими устройствами
Синхронизируйте открытые вкладки и закладки для использования в веб-браузере Chrome на
другом устройстве, если выполнен вход в ту же самую учетную запись Google.
Для просмотра открытых вкладок на других устройствах, нажмите кнопку
→
Другие
устройства
. Выберите веб-страницу для открытия.