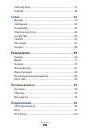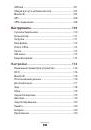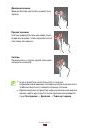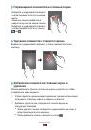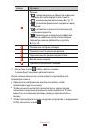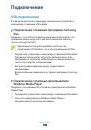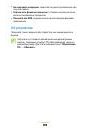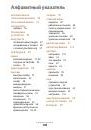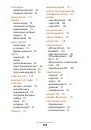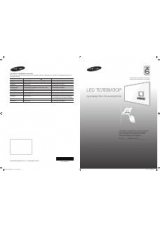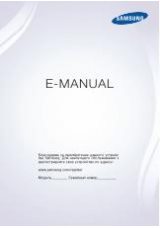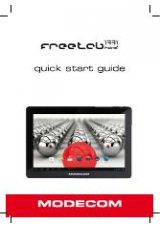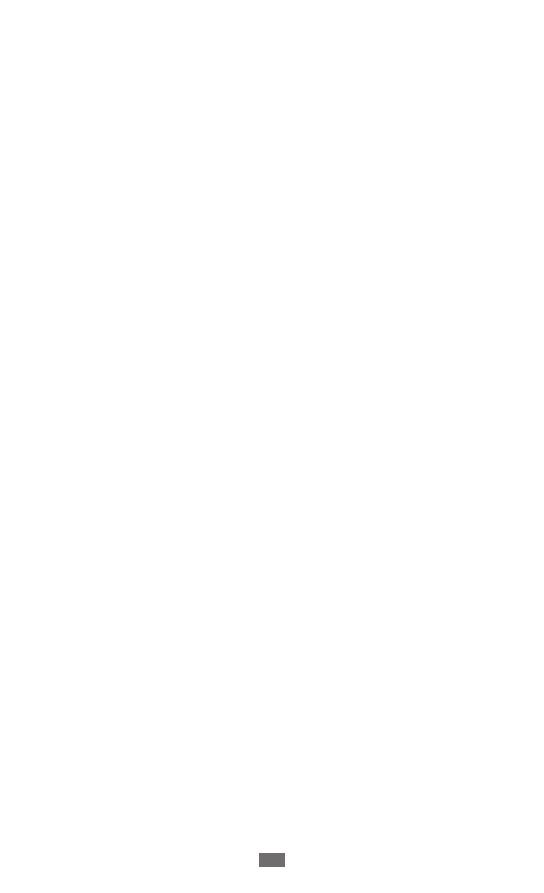
Устранение неполадок
133
При воспроизведении музыкальных файлов
появляются сообщения об ошибках
Мобильное устройство Samsung может не воспроизводить
некоторые музыкальные файлы по ряду причин. Для их
устранения попробуйте выполнить следующие действия.
Освободите место в памяти устройства, скопировав файлы на
●
ПК или удалив их.
Убедитесь, что у музыкального файла нет защиты DRM. В
●
противном случае у вас должны быть лицензия или ключ на
воспроизведение.
Убедитесь, что устройство поддерживает тип данного файла.
●
Не удается найти другое Bluetooth-устройство
Убедитесь, что на устройстве включена беспроводная связь
●
Bluetooth.
При необходимости убедитесь, что беспроводная связь
●
Bluetooth включена на устройстве, к которому требуется
подключиться.
Убедитесь, что планшет и Bluetooth-устройство находятся на
●
расстоянии не более 10 метров друг от друга.
Если это не устранит проблему, обратитесь в сервисный центр
Samsung.
Не удается подключить устройство к ПК
Убедитесь, что используемый USB-кабель совместим с
●
устройством.
Убедитесь, что на ПК установлены соответствующие драйверы
●
и их обновления.