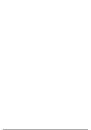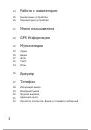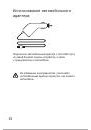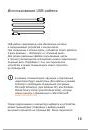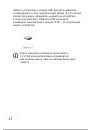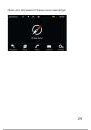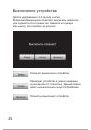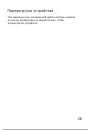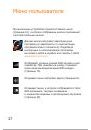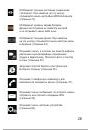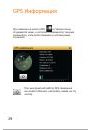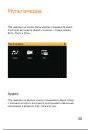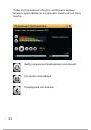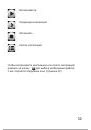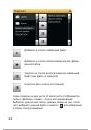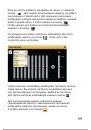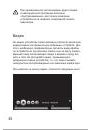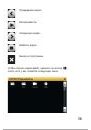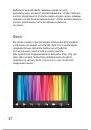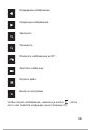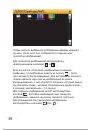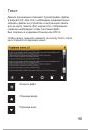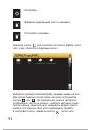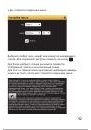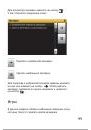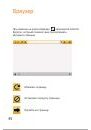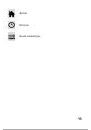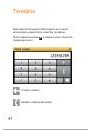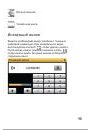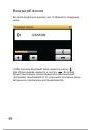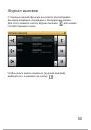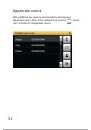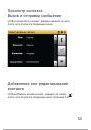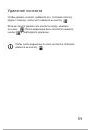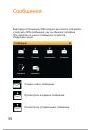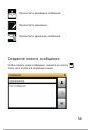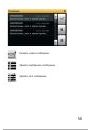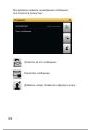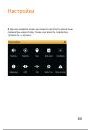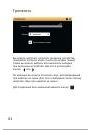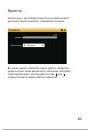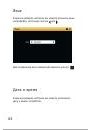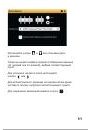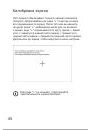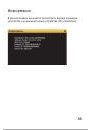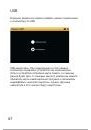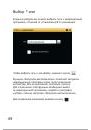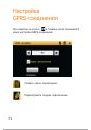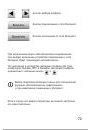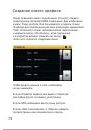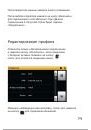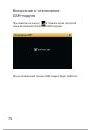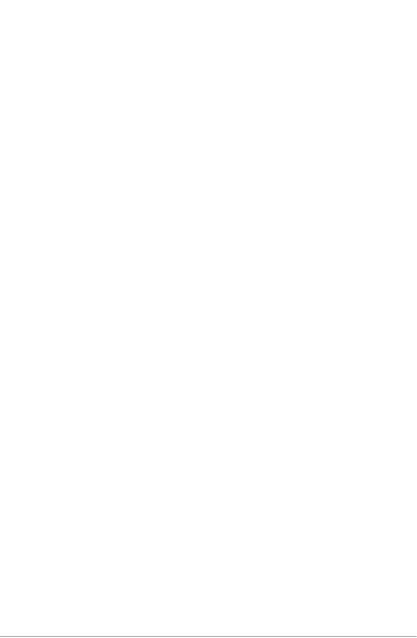
21
Условия
эксплуатации
и
меры
предосторожности
Не
допускайте
перегревания
устройства
,
рекомендуется
обеспечить
хорошую
вентиляцию
вокруг
устройства
.
При
полном
разряде
батареи
,
если
устройство
включено
,
на
ЖК
-
экране
появится
соответствующая
индикация
и
через
некоторое
время
навигатор
отключится
автоматически
.
Зарядка
батареи
Зарядку
батареи
следует
производить
,
используя
адаптеры
,
прилагаемые
к
устройству
.
Не
используйте
адаптеры
,
не
рекомендованные
производителем
,
так
как
это
может
привести
к
неисправности
устройства
.