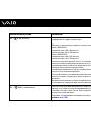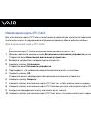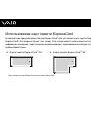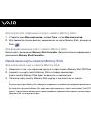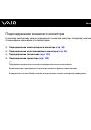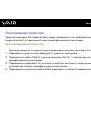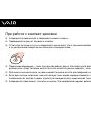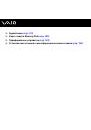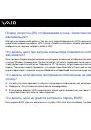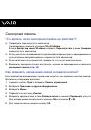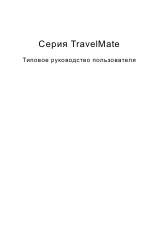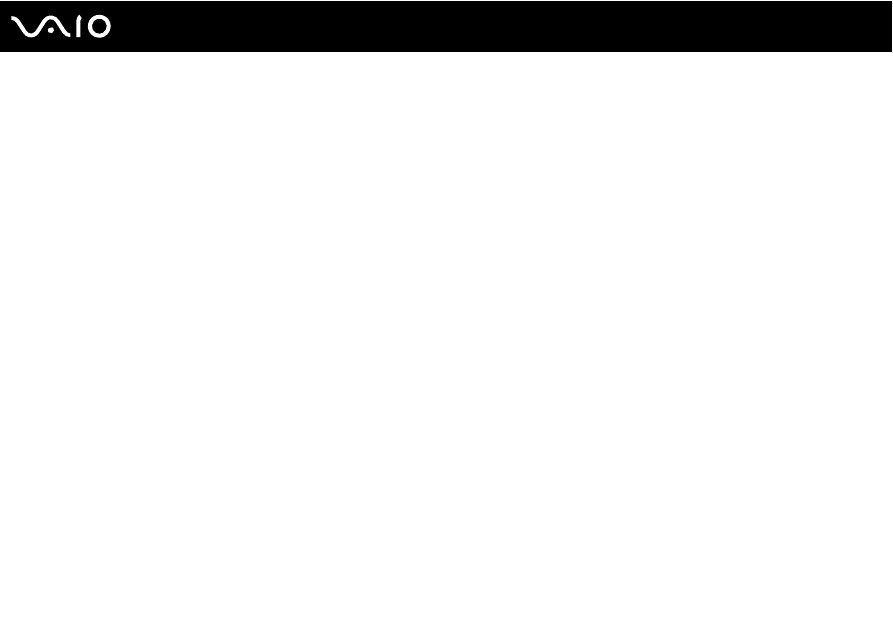
166
Устранение неполадок
Чем объясняется низкая скорость передачи данных?
❑
Скорость передачи данных в беспроводной локальной сети зависит от расстояния и наличия препятствий
между устройствами и точками доступа. К другим факторам относятся конфигурации устройств, условия
распространения радиоволн и совместимость программного обеспечения. Для достижения максимальной
скорости передачи данных переместите компьютер дальше от препятствий или ближе к используемой точке
доступа.
❑
Если используется точка доступа беспроводной локальной сети, устройство может быть временно перегружено
в зависимости от числа других устройств, взаимодействующих с этой точкой доступа.
❑
Если на точку доступа влияют помехи от других точек доступа, измените канал точки доступа. Подробнее см.
руководство, прилагаемое к точке доступа.
Как избежать прерываний передачи данных?
❑
Когда компьютер подключен к точке доступа, прерывания передачи данных могут возникать при работе с
большими файлами, или если компьютер расположен поблизости от микроволновых устройств и беспроводных
телефонов.
❑
Переместите компьютер ближе к точке доступа.
❑
Проверьте, не нарушено ли соединение с точкой доступа.
❑
Измените канал точки доступа. Подробнее см. руководство, прилагаемое к точке доступа.