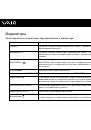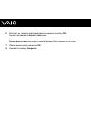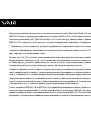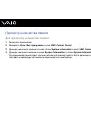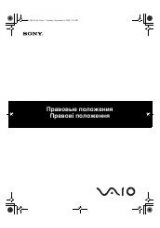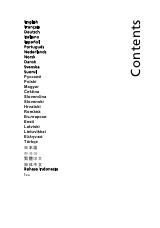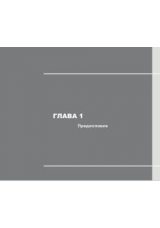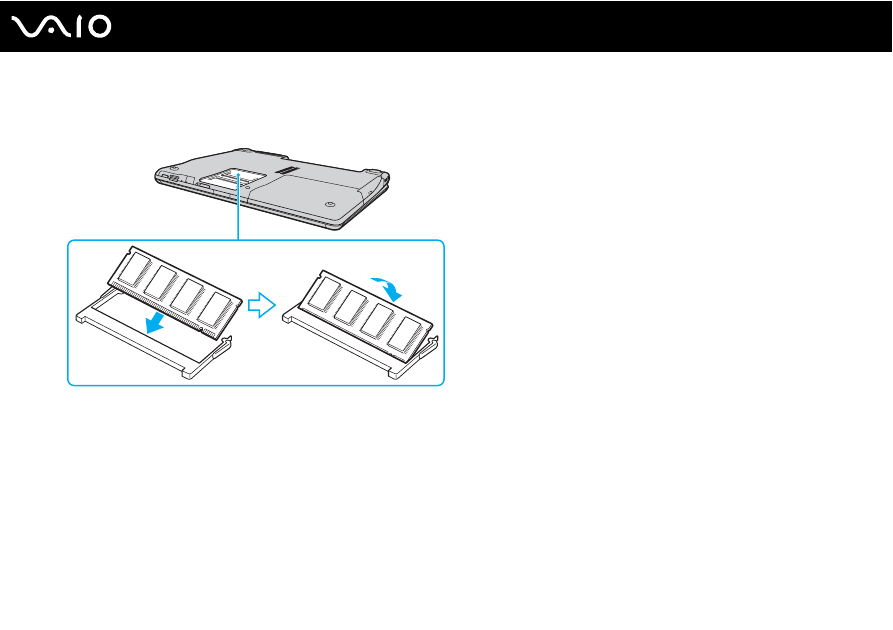
124
Модернизация компьютера VAIO
7
Извлеките новый модуль памяти из упаковки.
8
Вставьте модуль памяти в гнездо расширения памяти и нажмите на модуль памяти до защелкивания.
!
Если используется один модуль памяти, убедитесь в том, что он вставлен в ближайшее к задней панели компьютера гнездо.
Не прикасайтесь к другим компонентам на системной плате.
Убедитесь в том, что край модуля памяти, на котором находятся контакты устанавливается в гнездо так, что прорезь
модуля попадает в небольшой выступ открытого гнезда.
9
Установите на место крышку отсека памяти.
10
Затяните винт на нижней панели компьютера.
11
Установите аккумулятор и включите компьютер.