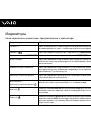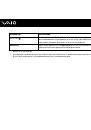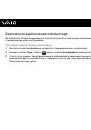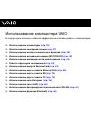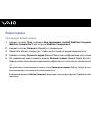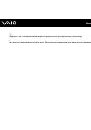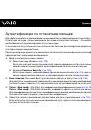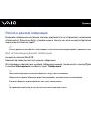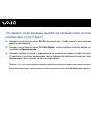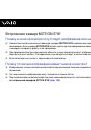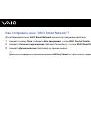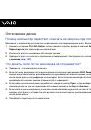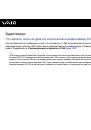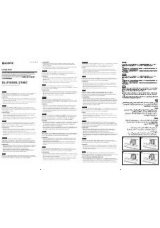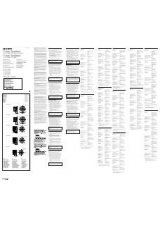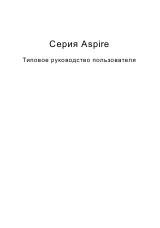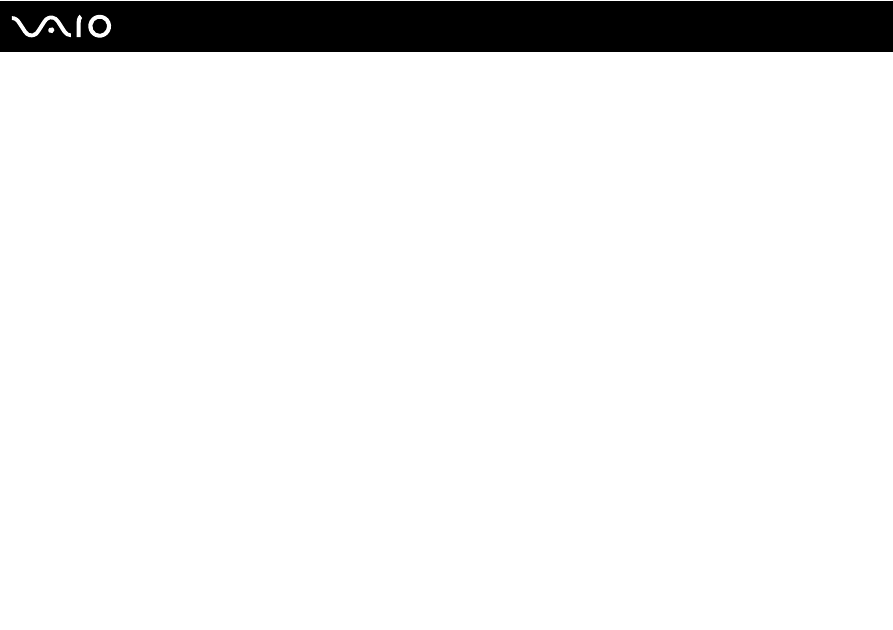
47
Использование компьютера VAIO
!
Данное изделие предназначено для воспроизведения дисков, удовлетворяющих требованиям стандарта CDDA (стандарт компакт-дисков). DualDisc – это
двусторонний диск, на одной стороне которого записан материал в формате DVD, а на другой – цифровой аудиоматериал. Следует иметь в виду,
что воспроизведение звуковой стороны DualDisc (не имеющей формата DVD) может быть невозможно на данном изделии из-за несовместимости со стандартом
компакт-дисков.
При приобретении дисков с записью или чистых дисков для использования с компьютером VAIO внимательно изучите примечания на упаковке дисков,
чтобы убедиться в совместимости этих дисков с операциями воспроизведения и записи для дисководов оптических дисков данного компьютера. Sony НЕ
гарантирует совместимости дисководов оптических дисков VAIO с дисками, которые не соответствуют официальному стандарту “CD”, “DVD” или “Blu-ray
Disc”. ИСПОЛЬЗОВАНИЕ НЕСОВМЕСТИМЫХ ДИСКОВ МОЖЕТ СТАТЬ ПРИЧИНОЙ НЕУСТРАНИМОГО ПОВРЕЖДЕНИЯ КОМПЬЮТЕРА VAIO ИЛИ СОЗДАТЬ
ПРОГРАММНЫЕ КОНФЛИКТЫ, ВЫЗЫВАЮЩИЕ ЗАВИСАНИЕ СИСТЕМЫ.
С вопросами о форматах дисков обращайтесь к компаниям, выпустившим диски с записями, или к изготовителям записываемых дисков.
Запись на диски диаметром 8 см не поддерживается.
!
Для непрерывного воспроизведения дисковых носителей Blu-ray Disc с защитой от нарушения авторских прав обновите ключ AACS. Для обновления ключа
AACS требуется подключение к сети Интернет.
Как и для других компакт-дисков, существует ряд факторов, которые могут ограничить возможность воспроизведения дисков Blu-ray Disc или
воспрепятствовать воспроизведению носителя. Компьютеры VAIO не всегда поддерживают воспроизведение фильмов на упакованных носителях,
записанных в формате AVC или VC1 с использованием высокой скорости передачи данных.
При воспроизведении некоторых дисковых носителей DVD и BD-ROM выполняется проверка кода региона. Воспроизведение возможно только в том случае,
если значение параметра региона на дисководе оптических дисков соответствует коду региона на диске.
При использовании внешнего монитора, не поддерживающего стандарт HDCP (защита цифрового содержимого при передаче с высокой скоростью),
воспроизведение или просмотр содержимого дисковых носителей Blu-ray Disc с защитой от нарушения авторских прав невозможно.
Некоторые виды содержимого могут вызвать ограничение видеовыхода до стандартного или воспрепятствовать аналоговому видеовыходу. Для обеспечения
оптимальной совместимости и качества изображения настоятельно рекомендуется использовать цифровое оборудование, совместимое со стандартом HDCP.
При записи данных на диск или воспроизведении диска с помощью дисковода оптических дисков не используйте служебные программы, постоянно
находящиеся в оперативной памяти. Это может вызвать неполадки в работе компьютера.