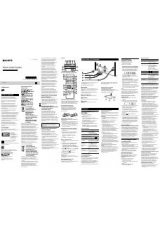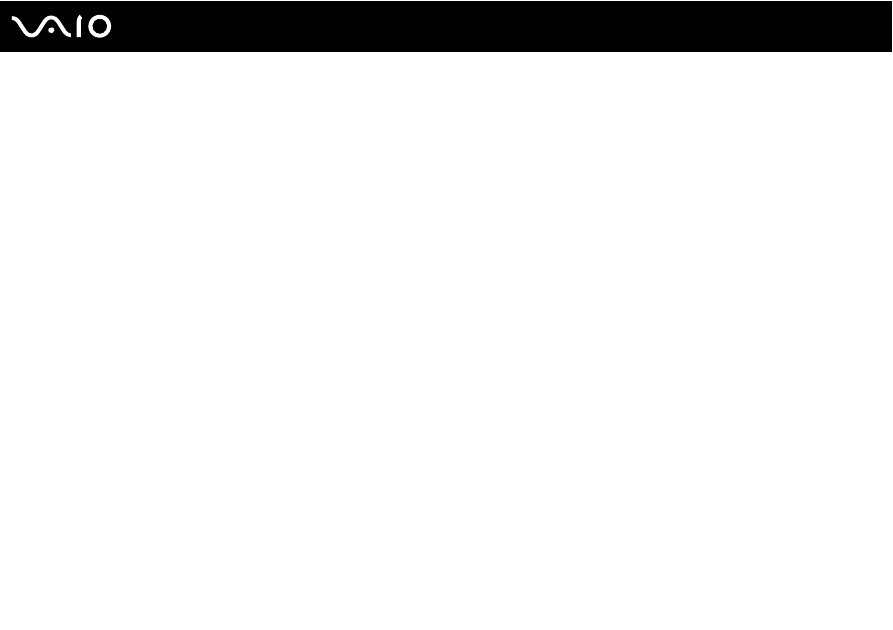
111
Индивидуальная настройка компьютера VAIO
Настройка компьютера с помощью приложения VAIO Control Center
С помощью приложения
VAIO Control Center
можно просмотреть системную информацию и установить параметры,
определяющие работу системы.
Использование приложения VAIO Control Center
1
Нажмите
Пуск
, выберите
Все программы
, затем
VAIO Control Center
.
Откроется окно
VAIO Control Center
.
2
Выберите требуемый элемент интерфейса и измените значение.
3
После внесения необходимых изменений нажмите кнопку
ОК
.
При этом будет установлено новое значение параметра.
✍
Для получения дополнительной информации о параметрах нажмите
Help
в окне приложения
VAIO Control Center
, чтобы
просмотреть файл справки.
Некоторые элементы интерфейса
VAIO Control Center
не доступны обычному пользователю.