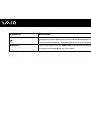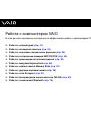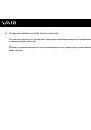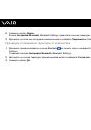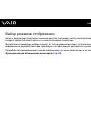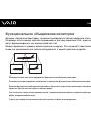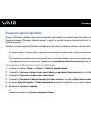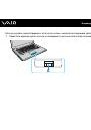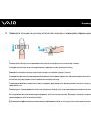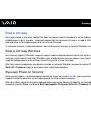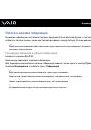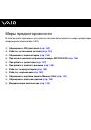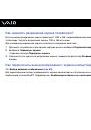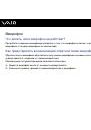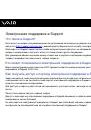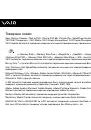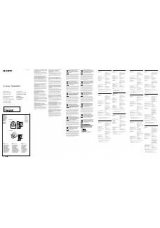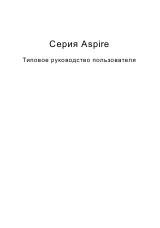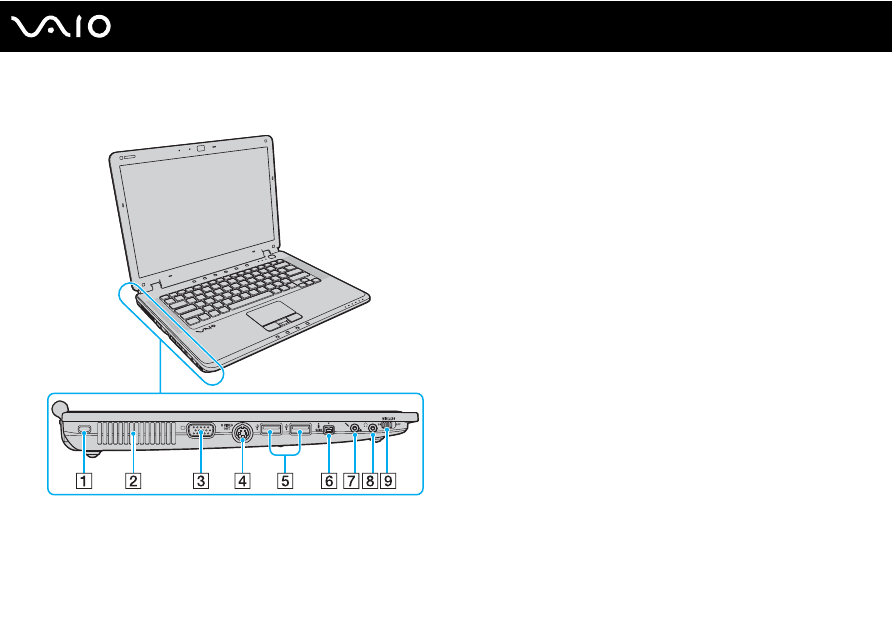
17
Начало работы
Вид слева
A
Гнездо защиты
B
Вентиляционное отверстие
C
Порт монитора (VGA)
D
Разъем видеовыхода
S VIDEO OUT
E
Порты высокоскоростного интерфейса USB (USB 2.0)
*1
F
Порт i.LINK (IEEE 1394) S400
G
H
Гнездо наушников
I
Переключатель
WIRELESS
(беспроводная локальная
сеть/Bluetooth
*2
*1
Поддерживает высокую/полную/низкую скорость передачи.
*2
Только для некоторых моделей.