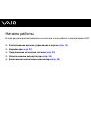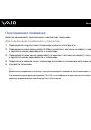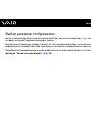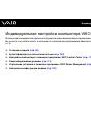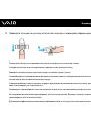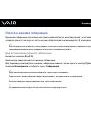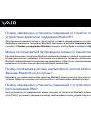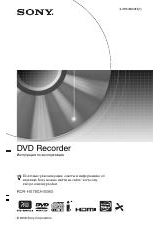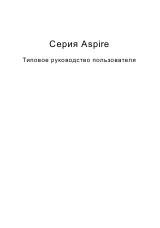105
Индивидуальная настройка компьютера VAIO
Регистрация отпечатка пальца
Для применения аутентификации по отпечаткам пальцев необходимо ввести один или несколько отпечатков пальцев
в компьютер.
Перед регистрацией отпечатков установите на компьютере пароль Windows. Подробные инструкции см. в разделе
Задание пароля Windows
Процедура регистрации отпечатков пальцев
!
Для каждого пользователя можно зарегистрировать до 10 отпечатков пальцев, а для входа в систему с использованием функции
Power-on Security
– до 21
отпечатка пальцев. Можно также выбрать палец, по отпечатку которого будет осуществляться вход в систему с использованием функции
Power-on Security
позднее.
1
Нажмите кнопку
Пуск
и выберите
Все программы
,
Protector Suite QL
,
Центр управления
(Control Center).
Открывается окно
Управление ПО для снятия отпечатков пальцев
(Fingerprint Control Center).
2
Выберите
Отпечатки пальцев
(Fingerprints), затем
Инициализация
(Initialize).
3
Следуйте инструкциям на экране.
Для просмотра подробного описания откройте файл справки в окне
Управление ПО для снятия отпечатков пальцев
(Fingerprint Control Center).