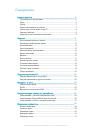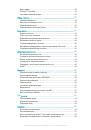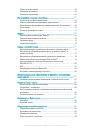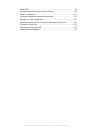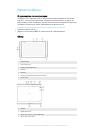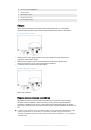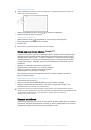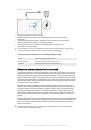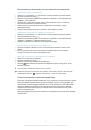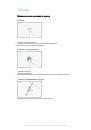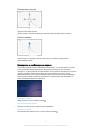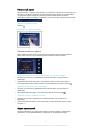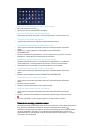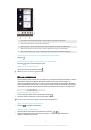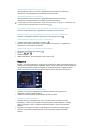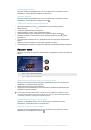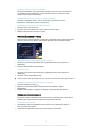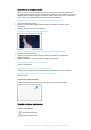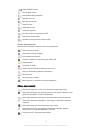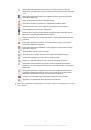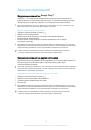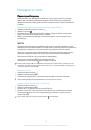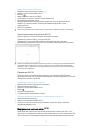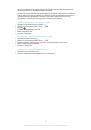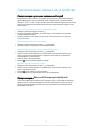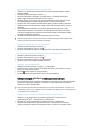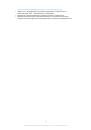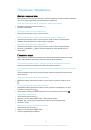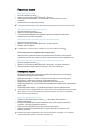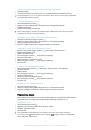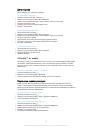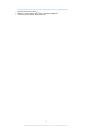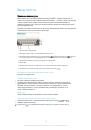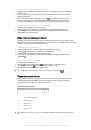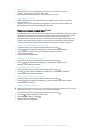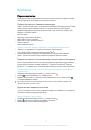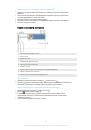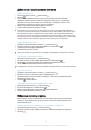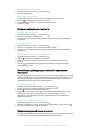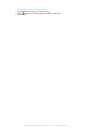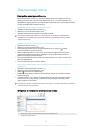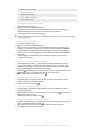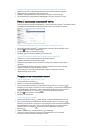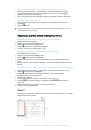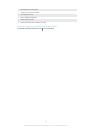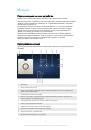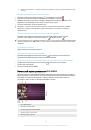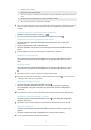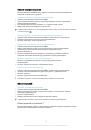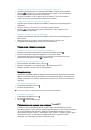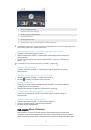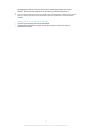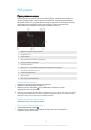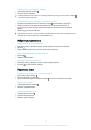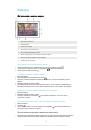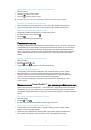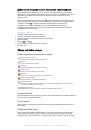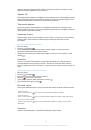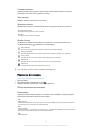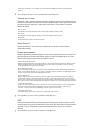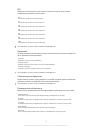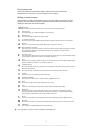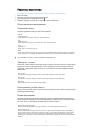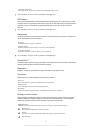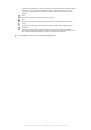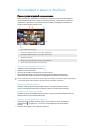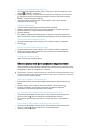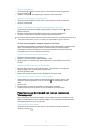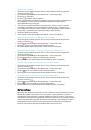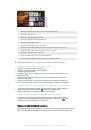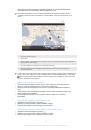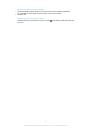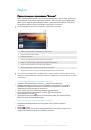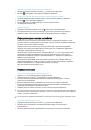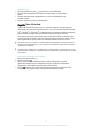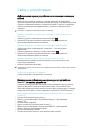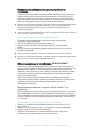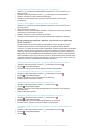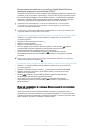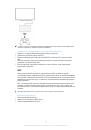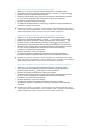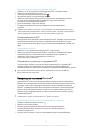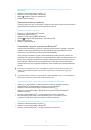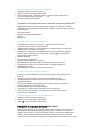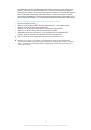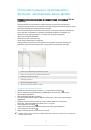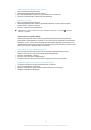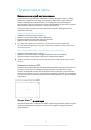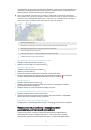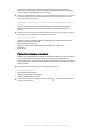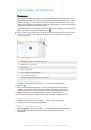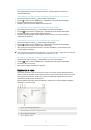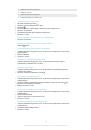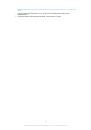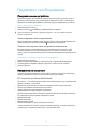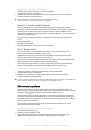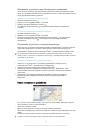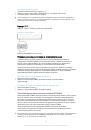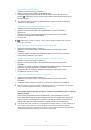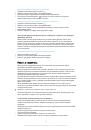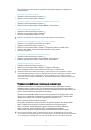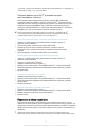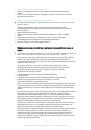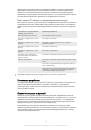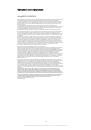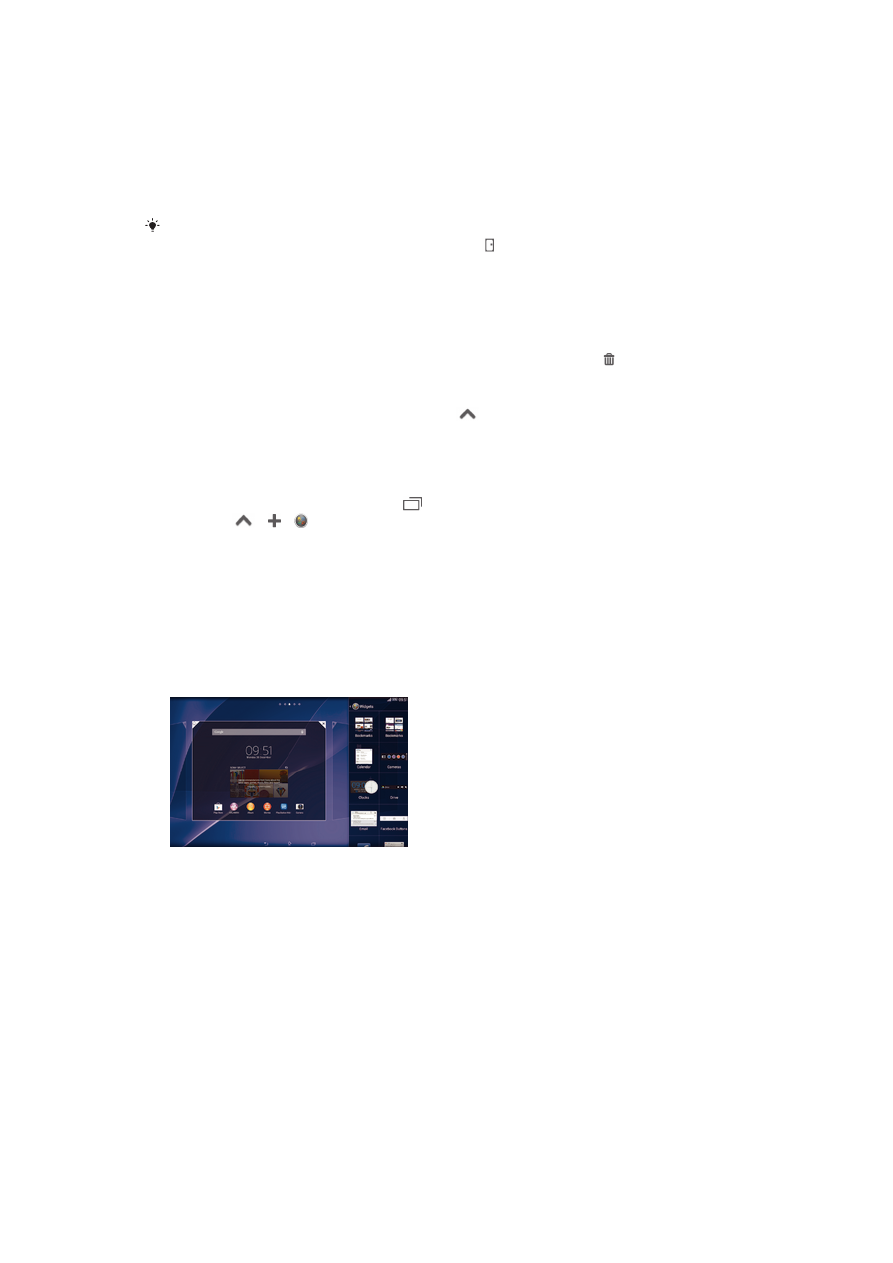
Перемещение небольшого приложения
•
Когда приложение открыто, коснитесь и удерживайте верхний левый угол небольшого
приложения, а затем переместите его в желаемое местоположение.
Сворачивание малого приложения
•
Когда приложение открыто, коснитесь и удерживайте верхний левый угол малого
приложения, а затем перетащите его в правый или нижний край экрана.
Чтобы свернуть малое приложение, также можно перетянуть строку состояния вниз для
открытия панели уведомлений, затем коснитесь .
Изменение порядка малых приложений на панели малых приложений
•
Коснитесь малого приложения и, удерживая его, перетащите на нужное место.
Удаление небольшого приложения из панели небольших приложений
•
Коснитесь и удерживайте маленькое приложение, затем перетащите его в .
Восстановление удаленного малого приложения
1
Откройте панель малых приложений и коснитесь
.
2
Коснитесь значка малого приложения, которое требуется восстановить, и, удерживая его,
перетащите на панель малых приложений.
Добавление виджета в виде малого приложения
1
Для вызова панели Small Apps нажмите
.
2
Коснитесь
> > .
3
Выберите виджет.
4
Введите имя виджета, если необходимо, затем коснитесь
ОК
.
Виджеты
Виджеты – это малые приложения, которые можно использовать прямо на начальном экране. Они
также выполняют функции ярлыков. Например, виджет "Погода" отображает основные сведения о
погоде непосредственно на начальном экране. Но при касании виджета открывается полная
версия приложения "Погода". Дополнительные виджеты можно загрузить из Google Play™.
Добавление виджета на главный экран
1
Коснитесь пустой зоны и удерживайте ее на Начальный экран, пока устройство не
завибрирует, затем коснитесь
Виджеты
.
2
Найдите и коснитесь виджета, который следует добавить на экран.
Изменение размера виджета
1
Коснитесь виджета и удерживайте его, пока он не увеличится и устройство не начнет
вибрировать, а затем отпустите виджет. Если размер виджета можно изменить, например
виджет «Календарь», будет отображена подсвеченная рамка, а также точки изменения
размера.
2
Перетяните точки внутрь или наружу, чтобы уменьшить или увеличить размер виджета.
3
Коснитесь любой области Начальный экран, чтобы подтвердить изменение размера
виджета.
16
Это Интернет-версия документа. © Печать разрешена только для частного использования.