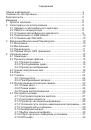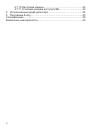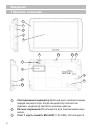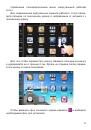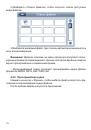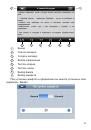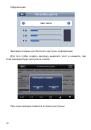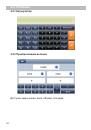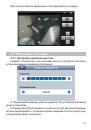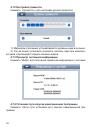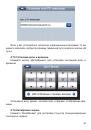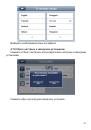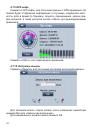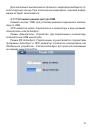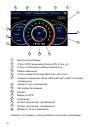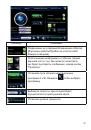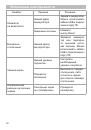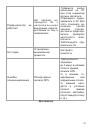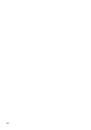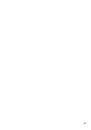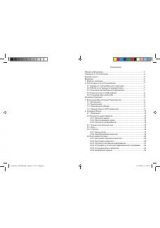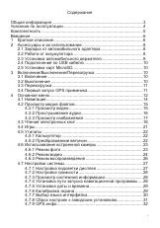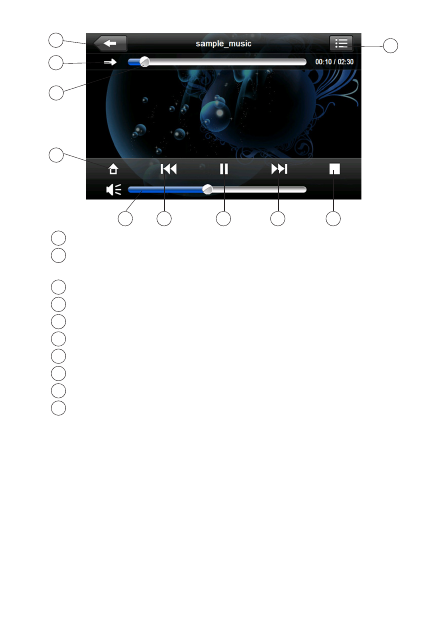
17
1
Возврат в меню
2
Выход из медиаплеера с сохранением
режима воспроизведения
3
Регулятор громкости
4
Список файлов/выбор файла
5
Следующий
6
Предыдущий
7
Пауза/Воспроизведение
8
Маркер позиции воспроизведения файла
9
Стоп
10
Режим воспроизведения (одиночный/последовательный/слу-
чайный/циклический) файлов находящихся в выбранном директории
4.2.3 Просмотр изображений
Нажмите на кнопку « Фото», чтобы получить список графических
файлов:
2) После выбора файла двойным нажатием появится панель про-
смотра:
1
8
9
2
3
5
4
7
10
6