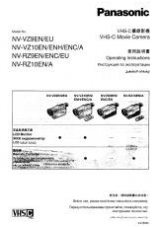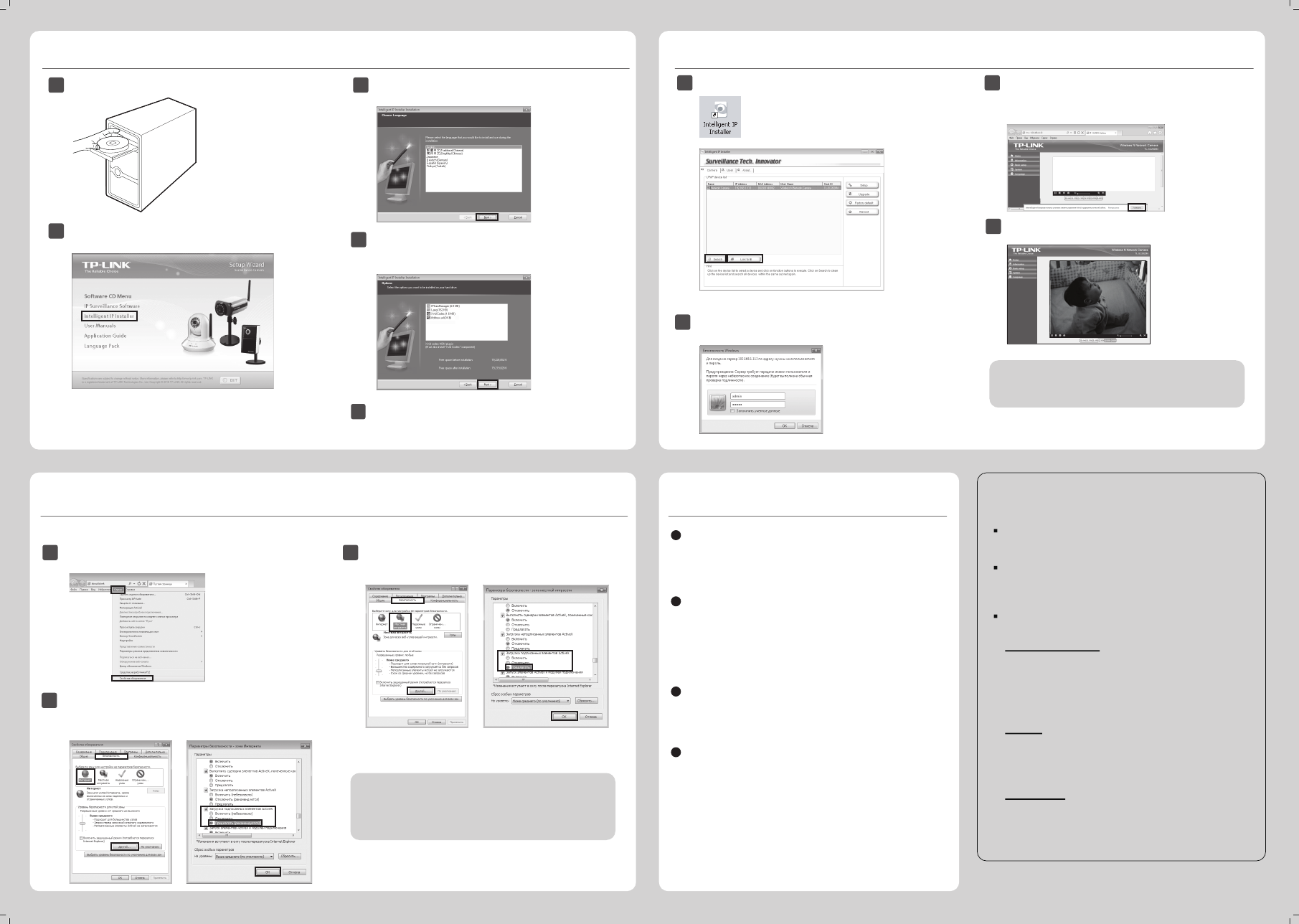
Приложение: настройки ПК
1
2
3
В качестве примера берется браузер IE в ОС Windows 7. Аналогичный браузер установлен в ОС Windows Vista/Windows XP.
Установка программного обеспечения
4
1
2
3
4
Доступ к камере через IP Installer
5
1
2
3
4
5
Нажмите "
Безопасность" -> "Интернет" -> "Другой...". Выберите
элемент "Загрузка подписанных элементов ActiveX" и
убедитесь, что стоит “Предлагать” (рекомендованые), затем
нажмитте "
ОК".
Нажмите "
Безопасность" -> "Местная интрасеть" -> "Другой...".
Выберите пункт "Загрузка подписанных элементов ActiveX" и
убедитесь, что стоит “Предлагать”, затем нажмите "OK".
В центре окна браузера отображается видео в режиме
реального времени.
Если у Вас автоматически не появляется окно информации,
пожалуйста, обратитесь к Приложению: настройки ПК.
Нажмите на иконку Intelligent IP Installer на Вашем рабочем столе.
Затем нажмите "Search" ("Поиск"), появится основная
страница со списком всех активных камер TP-LINK.
MAC-адрес камеры Вы можете найти на этикетке
устройства. Выберите необходимую камеру из списка и
нажмите "Просмотр через Internet Explorer" ("Link to IE").
Чтобы подключиться к камере, введите имя пользователя и
пароль. (По умолчанию
admin / admin
)
При
подключении
камеры
в
первый
раз
внизу
Интернет-страницы появится желтая строка информации.
Нажмите кнопку "Install" ("Установить"). Затем нажмите
"Install" ("Установить") в диалоговом окне.
Устранение неполадок
* Если компакт-диск с материалами не запускается автоматически,
и окно установки не появляется, откройте “
My Computer” (”Мой
компьютер”), найдите значок CD-привода и запустите диск
вручную.
Для работы с прочими параметрами, пожалуйста, ознакомьтесь с
Руководством пользователя на компакт-диске с материалами.
1
Что делать, если я забыл имя пользователя и пароль?
Не выключая камеру, нажмите и удерживайте кнопку Reset в
течение 15 секунд. После автоматической перезагрузки
произойдет сброс настроек до заводских. По умолчанию имя
пользователя и пароль - admin/admin.
4
Что делать, если на видео помехи?
Это может быть вызвано шумами от беспроводных сетей или
недостаточной пропускной способностью. Войдите в утилиту
настройки
камеры,
выберите “
Basic
setup”("Основные
настройки") -> “video”("видео"). Установите меньшие значения
"
Resolution"("Разрешение")
или
"
Maximum
Frame
rate"("Максимальная скорость передачи кадров").
3
Что делать, если изображение видео мерцает?
Войдите в систему камеры, выберите “
Basic setup”("Основные
настройки") -> “video”("видео"). Измените оптическую частоту в
пределах от 50 Гц до 60 Гц.
2
Что делать, если я не могу подключиться к камере?
Убедитесь, что индикатор питания (Power) горит синим. Если у Вас
не получается найти IP-адрес через IP Installer, пожалуйста,
подключитесь к своему маршрутизатору и найдите IP-адрес
камеры в списке DHCP клиентов. Если после этого у Вас все еще не
получается подключиться к камере, пожалуйста, сбросьте ее
настройки до заводских.
Для более детальной информации об устранении неисправностей и
технической поддержке, пожалуйста, зарегистрируйтесь на нашем
сайте технической поддержки.
http://www.tp-linkru.com/support/
Автоматически запустится мастер настройки, нажмите “
Intelligent
IP Installer
”.
Выберите
необходимые
дополнительные
программы.
Настоятельно рекомендуется использовать настройки по
умолчанию. Нажмите “
Next
” ("
Далее
").
Появится окно Intelligent IP Installer. Нажмите кнопку “
Next
”
("
Далее
").
Нажмите “
Finish
” ("
Завершить
") для завершения установки.
Вставьте компакт-диск с материалами в привод CD-ROM.
Примечание:
Откройте браузер IE. Нажмите “
Tools”("Сервис"), затем выберите
“
Internet options”("Свойства обозревателя").
В пункте "Загрузка подписанных элементов ActiveX" по
умолчанию стоит "Предлагать". Вы можете изменить этот пункт
после завершения настройки.
Примечание:
ТЕХНИЧЕСКАЯ ПОДДЕРЖКА
Для выявления и устранения неисправностей:
www.tp-linkru.com/support/faq
www.tp-link.ua/support/faq
Для загрузки последних прошивок, драйверов, утилит и
руководств пользователя:
www.tp-linkru.com/support/download
www.tp-link.ua/support/download
По другим вопросам технической поддержки, свяжитесь с
нами, используя следующую контактную информацию:
Российская Федерация
Тел.: 8(499)754-55-60
8 (800) 250-55-60 (звонок бесплатный из любого региона РФ)
E-mail: support.ru@tp-link.com
Форум: http://forum.tp-linkru.ru/
Режим работы: с понедельника по пятницу, с 10:00 до 18:00(мск)
*кроме праздничных дней в Российской Федерации.
ООО «ТІПІ-ЛІНК ЮКРЕЙН»
Отдел поддержки: +380 (44) 590 51 14
E-mail: support.ua@tp-link.com
Время работы: с понедельника по пятницу, с 14:00 до 20:00
Украина
Тел.
: +86 755 26504400
: support@tp-link.com
Время работы
: круглосуточно без выходных
По всему миру
TP-LINK TECHNOLOGIES CO., LTD.
www.tp-linkru.com