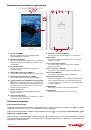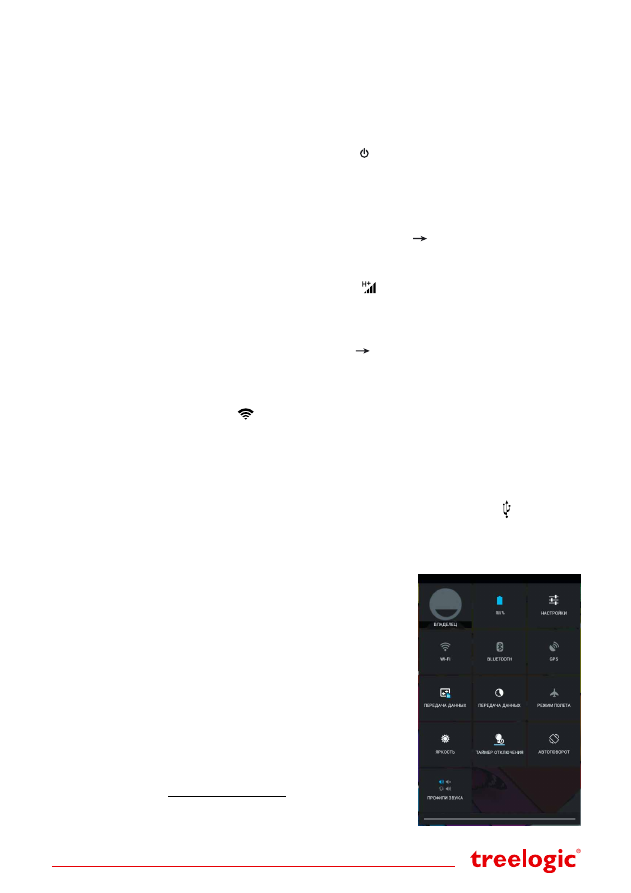
Страница 4
Установка обоев.
Нажмите и удерживайте палец в любой точке на основном экране. На экране
появится меню
«Установка обоев»
. Выберите источник изображений: «Галерея», «Живые обои»,
«Обои» и установите понравившееся изображение.
Подключение к сети Интернет
Установка Sim-карт
Убедитесь, что планшет выключен. Снимите декоративную панель и вставьте SIM-карту в специальный
слот. При желании вы можете установить вторую SIM-карту во второй слот. Установите декоративную
панель на место и вновь включите планшет, нажав кнопку
[ ]
.
Подключение
При первом подключении к сотовой сети планшет автоматически получит от оператора необходимые
денные, в том числе настройки точки доступа в Интернет. Для доступа к Интернету вам необходимо ак-
тивировать соединение для передачи данных. После включения планшета на экране появится диало-
говое окно
«SIM-карта изменена»
и данными о подключенных SIM-картах. Нажмите «Изменить» если
хотите продолжить настройки (или проследуйте по пути
«Настройки»
«Управление SIM-картами»
).
В открывшемся меню
«Управления SIM-картами»
выберите пункт
«Соединение для передачи дан-
ных»
и выберите SIM-карту, которая будет использоваться для доступа в Интернет. После этого план-
шет предпримет попытку установить соединение с выбранной сетью. После успешного подключения к
сети в строке состояния изменится значок уровня сигнала
[
]
. В дальнейшем вы можете воспользо-
ваться панелью быстрого доступа для включения и выключения передачи данных.
Настройка и подключение Wi-Fi
Для настройки нового соединения откройте список приложений и выберите элемент
«Настройки»
.
В меню настроек выберите пункт
«Беспроводные сети»
«Wi-Fi»
. Если модуль Wi-Fi выключен –
включите его. Устройство произведет поиск доступных беспроводных сетей и отобразит их на экране.
Выберите сеть, к которой вы хотите подключиться, после чего введите требуемую информацию (логин/
пароль) и нажмите на значок
«Подключить»
. Устройство предпримет попытку установить соединение
с выбранной сетью, используя введенные вами параметры. После успешного подключения к сети в
строке состояния появится значок
[
]
.
[
Примечание
]
Для получения доступа к открытой сети Wi-Fi вводить данные не требуется. Для
подключения к защищенным сетям потребуется ввести логин и/или пароль, которые необходимо
выяснить у провайдера данной сети.
Работа с компьютером
Подключите устройство к компьютеру при помощи USB-кабеля, используя разъем microUSB на корпусе
планшета. После подключения в панели уведомления на планшете нажмите на значок
[ ]
и проведите
пальцем вниз. В открывшейса панели уведомлений выберите пункт
«USB-подключение установле-
но»
. В открывшемся окне нажмите
«Включить USB-накопитель»
. Дождитесь идентификации съемных
дисков на компьютере. Теперь вы можете копировать файлы с планшета на компьютер и наоборот.
После завершения работы отключите планшет от компьютера, используя «Безопасное извлечение
устройств и дисков».
Изменение настроек
Перейдите к списку приложений, нажав значок
«Приложения»
.
Выберите элемент
«Настройки»
. На экране отобразится меню, по-
зволяющее управлять настройками планшетного компьютера.
Выберите требуемый пункт и произведите необходимые настройки.
Панель быстрого доступа
Нажмите на изображение часов на верхней панели основного экрана.
На экране отобразится панель быстрого доступа
(Рис. 2).
С помощью
данной панели вы сможете быстро управлять ключевыми настрой-
ками планшета: изменять уровень подсветки экрана, включать и вы-
ключать модули Wi-Fi, Bluetooth и GPS, переключать каналы подклю-
чения и т.д. Данное меню также позволяет быстро перейти в меню
настроек планшета.
Операционная система Android интуитивно понятна и удобна для ис-
пользования. На сайте
https://play.google.com
представлено большое
количество Android-приложений, благодаря которым можно безгра-
нично расширять функциональные возможности планшета
Treelogic
Brevis 1004 3G IPS GPS
.
(Рис. 2) Панель быстрого доступа