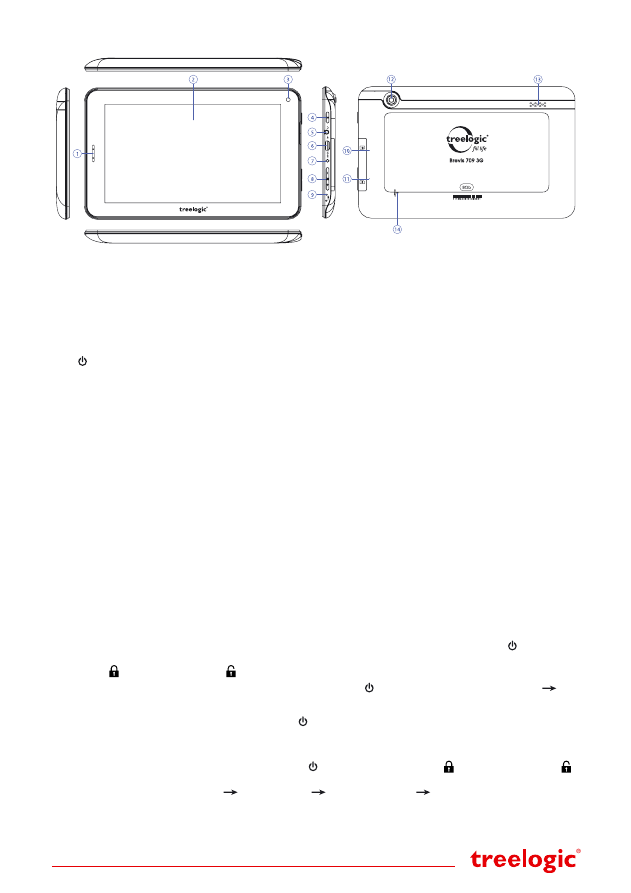
Страница 2
Внешний вид и элементы управления
1.
Динамик телефона.
Используется для прослушивания голоса або-
нента в момент разговора.
2.
Сенсорный дисплей.
Используется для работы с планшетом,
отображения и ввода информации.
3.
Камера фронтальная (0,3 Мпикс.).
Используется для записи видео и съемки фото.
4.
[
] Кнопка включения/выключения питания.
При кратком нажатии позволяет включить или
выключить спящий режим; при длительном на-
жатии используется для полного выключения
и включения планшетна.
5.
Разъем для наушников (jack 3,5 мм).
Используется для подключения наушников.
6.
Разъем microUSB.
Используется для соединения с компьютером .
7.
Разъем для зарядного устройства.
Используется для подключения сетевого
зарядного устройства.
8.
Качель громкости.
Используется для увеличения и уменьшения
громкости звука.
9.
Микрофон.
Используется для записи голоса и звука.
10.
Слот для карты памяти.
Позволяет присоединить одну карту памяти
формата microSD.
11.
Слот для SIM-карты.
Позволяет присоединять одну SIM-карту (для
подключения к Интернету через встроенный
3G-модем).
12.
Камера основная (2,0 Мпикс.).
Используется для записи видео и съемки фото.
13.
Динамик.
Используется для воспроизведения звука.
14.
[Reset] Кнопка «Сброс».
Позволяет аппаратно перезагрузить систему
планшета.
Источник питания и зарядка батареи
Планшет может получать электропитание тремя способами – при помощи аккумуляторной батареи, че-
рез USB-кабель от компьютера или через кабель питания от сети.
[Предупреждение]
Перед первым включением планшетного компьютера и после длительно-
го хранения устройства полностью зарядите батарею.
Основные операции
Включение/выключение
Для включения планшета нажмите и удерживайте в течение нескольких секунд кнопку
[
]
. На экране
отобразится заставка, после чего появится основной интерфейс. Для разблокировки экрана перетащи-
те значок
[ ]
вправо до значка
[ ]
.
Для выключения планшета нажмите и удерживайте кнопку
[
]
, затем выберите
Выключение
ОК.
Переход в спящий режим
Для перехода в спящий режим нажмите кнопку
[
]
. Экран погаснет и планшетный компьютер перейдет
в режим экономии энергии. Если планшетный компьютер не используется в течение определенного
времени, он автоматически переходит в спящий режим.
Для выхода из спящего режима нажмите кнопку
[
]
и перетащите значок
[ ]
вправо до значка
[ ].
На экране отобразится основной интерфейс. Для индивидуальной настройки метода разблокировки
экрана выберите
«Приложения»
«Настройки»
«Безопасность»
«Блокировка экрана»
.
Использование карты памяти
•
Установка.
Откройте защитную крышку и плавно вставьте карту памяти в слот до щелчка. Рисунок-
подсказка – на корпусе планшета.


















