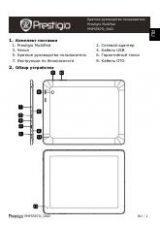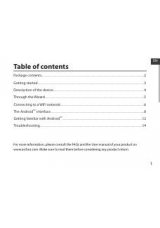Страница 1
Краткое руководство пользователя
Спасибо, что выбрали планшетный компьютер Treelogic Brevis 785DC IPS – электронное мобильное
устройство, вобравшее в себя все самые современные наработки. В этом функциональном и компакт-
ном приборе сочетаются преимущества компьютера, мультимедийного плеера, КПК и других мобильных
цифровых устройств. Расширенный функционал, идеальное качество, высокая надежность и изыскан-
ный внешний вид делают его настоящим шедевром.
Рекомендуем Вам прочитать Руководство, чтобы понять, как правильно пользоваться планшетом.
В зависимости от версии программного обеспечения возможны незначительные расхождения
между данным Руководством и выводимой на экран устройства информацией.
Вся информация
и рекомендации по использованию несут исключительно справочный характер и не могут быть осно-
ванием для претензий. Компания не несет ответственности за возможное повреждение устройства
или потерю данных вследствие неправильного обращения с устройством. Конструкция планшета,
встроенное программное обеспечение и содержание данного Руководства могут быть изменены без
предварительного уведомления. Товарные знаки и наименования, встречающиеся в данном Руковод-
стве, являются собственностью их владельцев.
Основные характеристики
•
7,85” IPS-матрица (1024х786 пикселей), сенсорный емкостный, multi-touch (5 точек)
•
Операционная система Android 4.2.2
•
Комбинированное управление (емкостный сенсорный экран + кнопки)
•
Процессор Allwinner A20 (двухъядерный, Cortex A7 1.0 ГГц)
•
8 Гб встроенной памяти
•
1 Гб оперативной памяти стандарта DDR3
•
Поддержка карт памяти MicroSD объемом до 32 Гб
•
Wi-Fi (802.11 b/g/n) + возможность подключения внешнего 3G-модема (в комплекте не идет)
•
Поддержка HD-видео (1080-2160p)
•
Фронтальная камера 0,3 Мпикс., основная – 1,0 Mпикс.
•
Мультимедийный центр, поддерживающий воспроизведение текстовых, графических, аудио-
и видеофайлов, а также встроенные игры
•
Разъемы: слот для карты MicroSD, разъем для наушников (mini-jack 3.5 мм), MicroUSB (OTG),
разъем для адаптера питания
•
Встроенный микрофон и динамик
•
Встроенный аккумулятор емкостью 3200 мА/ч позволяет устройству автономно работать до 150
часов в режиме ожидания, до 3 часов при просмотре видео видео (в зависимости от яркости под-
светки)
Источник питания и зарядка батареи
Планшет может получать электропитание при помощи аккумуляторной батареи, от сетевого адаптера
питания или через USB-кабель от компьютера.
[Предупреждение]
Перед первым включением планшетного компьютера и после длительно-
го хранения устройства полностью зарядите батарею.
Brevis 785DC IPS