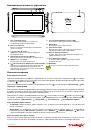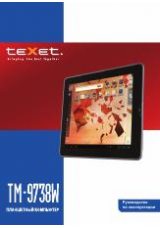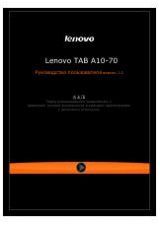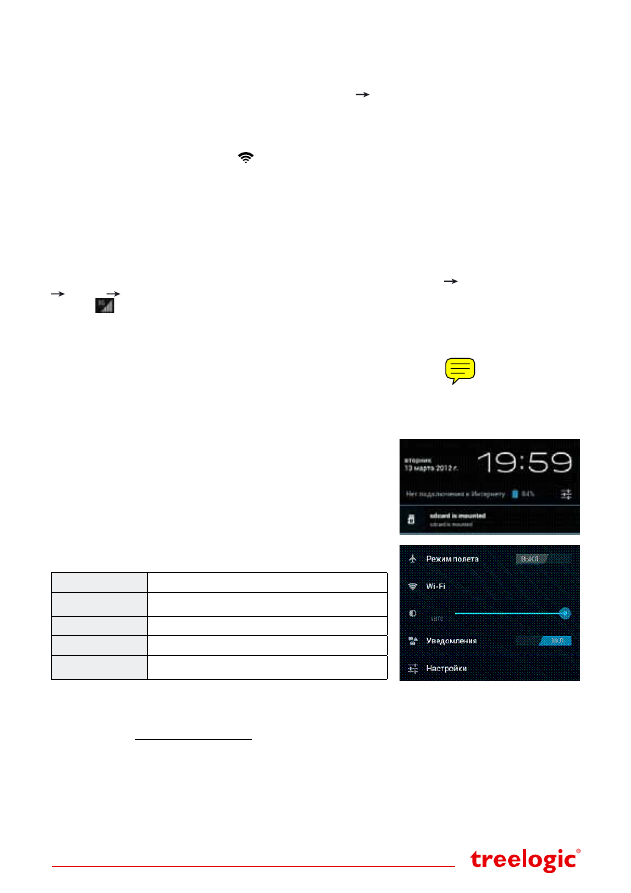
Страница 4
Подключение к сети Интернет
Настройка и подключение Wi-Fi
Для настройки нового соединения откройте список приложений и выберите элемент
«Настройки»
.
В меню настроек выберите пункт
«Беспроводные сети»
«Wi-Fi»
. Если модуль Wi-Fi выключен –
включите его. Устройство произведет поиск доступных беспроводных сетей и отобразит их на экране.
Выберите сеть, к которой Вы хотите подключиться, после чего введите требуемую информацию (логин/
пароль) и нажмите на значок «Подключить». Устройство предпримет попытку установить соединение
с выбранной сетью, используя введенные Вами параметры. После успешного подключения к сети в
строке состояния появится значок
[
]
.
[
Примечание
]
Для получения доступа к открытой сети Wi-Fi вводить данные не требуется. Для
подключения к защищенным сетям потребуется ввести логин и/или пароль, которые необходимо
выяснить у провайдера данной сети.
Подключение внешнего 3G-модема
Планшет Treelogic Brevis 901WA поддерживает подключение внешнего 3G-модема.
Подключите OTG-кабель к разъему MicroUSB, затем подключите USB-модем. При первом подключении
к сотовой сети 3G планшет автоматически получит от оператора настройки точки доступа в Интернет.
Дополнительные настройки соединения доступны в разделе
«Настройки»
«Беспроводные сети»
«Еще»
«Мобильная сеть».
После успешного подключения к сети в строке состояний появится
значок
[
]
.
Работа с компьютером
Подключите устройство к компьютеру при помощи USB-кабеля, используя разъем microUSB на кор-
пусе планшета. Нажмите на надпись «USB-подключение установлено» в нижнем правом углу экрана.
В открывшемся окне на планшете нажмите
«Включить USB-накопитель»
. Дождитесь идентифика-
ции съемных дисков на компьютере. Теперь Вы можете копировать файлы с планшета на компьютер и
наоборот. После завершения работы отключите планшет от компьютера, используя «Безопасное
извлечение устройств и дисков».
Изменение настроек
Перейдите к списку приложений, нажав значок
«Приложения»
.
Выберите элемент
«Настройки»
. На экране отобразится меню,
позволяющее управлять настройками планшета. Выберите
требуемый пункт и произведите необходимые настройки.
Панель ключевых настроек и уведомлений
Нажмите на изображение часов на панели в нижнем правом углу
экрана. Затем нажмите на всплывшее окно. На экране отобразится
панель ключевых настроек.
В данном меню доступны следующие операции:
Режим полета
Включение/выключение режима полета
Wi-Fi
Нажмите для перехода в меню настроек
подключения по Wi-Fi.
Яркость экрана
Регулировка уровня яркости экрана.
Уведомления
Включение/выключение уведомлений
Настройки
Нажмите для перехода в меню настроек
планшета.
Операционная система Android интуитивно понятна и удобна для использования.
На сайте
https://play.google.com
представлено большое количество Android-приложений,
благодаря которым можно безгранично расширять функциональные возможности планшета
Treelogic Brevis 901WA