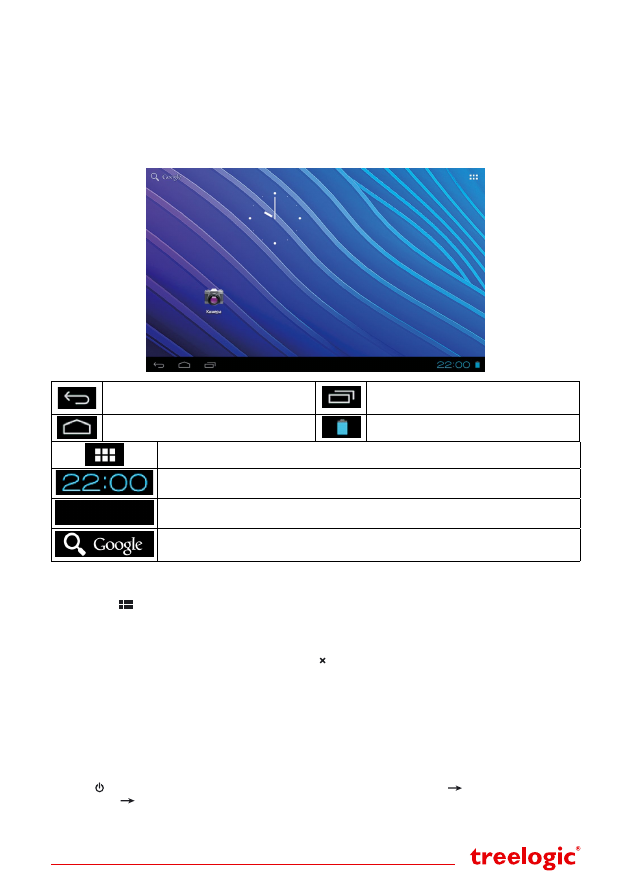
Страница 3
3. Прокрутка:
прикоснитесь пальцем к экрану и проведите в нужном направлении, не отрывая палец от
поверхности дисплея. Используется для перемещения по меню, параметрам, тексту или изображе-
нию, а также для перемещения по рабочим столам.
4. Перемещение объекта:
нажмите пальцем на объект на экране и переместите его, не отрывая палец
от поверхности дисплея. Используется для перемещения объектов по рабочему столу.
Основной интерфейс
Основной интерфейс отображается после включения планшетного компьютера. На нем отображаются
виджеты, ярлыки приложений, значки состояния и другие элементы. Проведите пальцем горизонтально
по экрану, чтобы перейти к левым или правым дополнительным экранам.
Возврат
. Нажмите, чтобы вернуться в
предыдущее меню
Диспетчер задач.
Нажмите для вызова
списка приложений, с которыми недавно
работал пользователь
Домой.
Нажмите, чтобы перейти на
главный экран
Заряд батареи.
Отображает текущий
уровень заряда батареи
Приложения
. Нажмите, чтобы перейти
к списку приложений и виджетов
Системное время.
Отображает текущее время. Нажмите для получения
более подробной информации и вывода панели уведомлений
Зона уведомлений и значков состояния.
Зона отображения
значков состояния и уведомлений.
Поиск.
Используется для вызова панели поиска Google. Позволяет искать файлы
и приложения на устройстве, а также осуществлять поиск в Интернете.
Дополнительные настройки и операции
Добавление ярлыков приложений и виджетов на основной экран.
Перейдите в
«Приложения»
, на-
жав значок
[
]
. В данном меню доступны две закладки: «Приложения» и «Виджеты». Выберите эле-
мент, который Вы хотите разместить на основном экране. Нажмите и удерживайте его, пока не появится
панель основных экранов. Переместите элемент на один из экранов и отпустите.
Удаление элементов основного экрана.
Выберите и удерживайте элемент, который хотите удалить.
В верхней части экрана появится значок удаления
[ ]
. Перетащите на него элемент и отпустите.
Установка обоев.
Нажмите и удерживайте палец в любой точке на основном экране. На экране по-
явится меню
«Установка обоев»
. Выберите источник изображений: «Галерея», «Живые обои», «Обои»
и установите понравившееся изображение.
Подключение к сети Интернет
Установка Sim-карт
Убедитесь, что планшет выключен. Откройте заглушку и вставьте SIM-карту в специальный слот. При
желании вы можете установить вторую SIM-карту во второй слот. Вновь включите планшет, нажав
кнопку
[ ]
. В настройках устройства проследуйте по цепочке:
«Параметры»
«Беспроводные сред-
ства и сети»
«Управление SIM-картами»
и задайте SIM-карту по умолчанию для голосовых вызо-
вов, видеовызовов, отправки SMS/MMS и передачи данных по мобильной сети. После этого Вы можете
использовать планшет в качестве мобильного телефона: звонить, отправлять сообщения и, используя
3G-модем, выходить в Интернет.


















