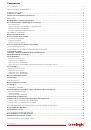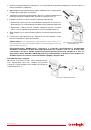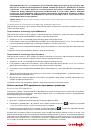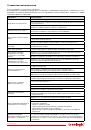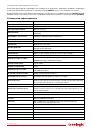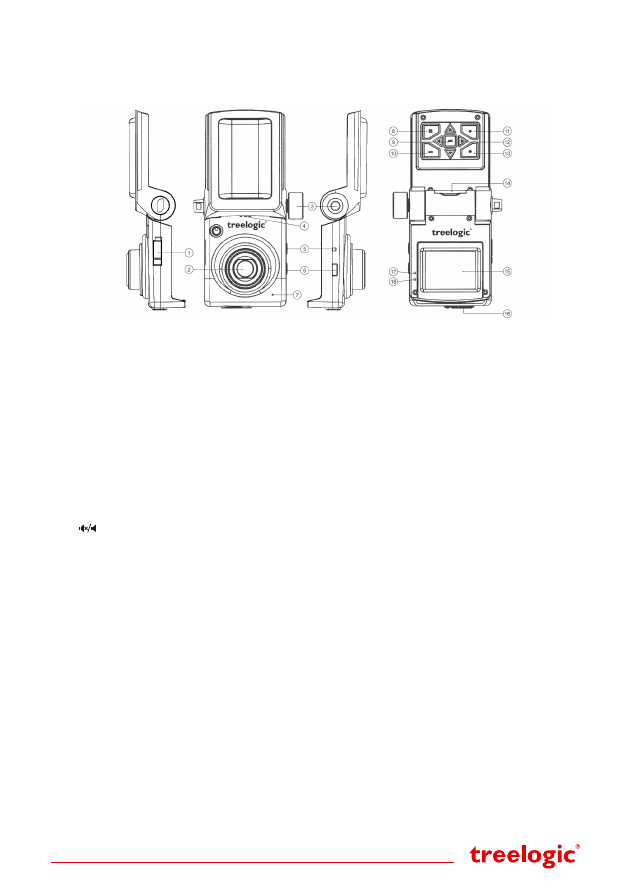
Страница 5
Введение
В этой главе можно получить информацию о внешних элементах видеорегистратора, а также основные
указания по использованию устройства.
Внешний вид и элементы управления
1 . Разъем питания .
Используется для подключения автомобиль-
ного адаптера питания.
2 . Объектив .
Используется для фото- и видеосъемки.
3 . Фиксатор положения .
Используется для фиксации положения под-
вижной части корпуса регистратора.
4 . Динамик .
Используется для воспроизведения звука.
5 . [RESET] Кнопка «Сброс» .
Используется для аппаратной перезагрузки
системы видеорегистратора.
6 . [
] Кнопка включения/выключения звука .
Используется для включения/отключения за-
писи звука при видеосъемке.
7 . Микрофон .
Используется для записи звука.
8 . [MENU] Кнопка «Меню» .
Используется для вызова меню настроек.
9 . [ОК] Кнопка «ОК» .
Используется для подтверждения выбора.
10 . [MODE] Кнопка «Режим» .
Используется для переключения между режи-
мами: видеосъемка, фотосъемка, просмотр*.
функция доступна в режиме ожидания**.
11 . [POWER] Кнопка включения/выключения .
Нажмите для включения или выключения
видеорегистратора.
12 . Клавиши навигации .
Используются для перемещения курсора.
13 . [REC] Кнопка «Запись» .
Используется для начала и остановки видео-
записи, а также для съемки фото.
14 . Слот MicroSD/разъем MiniHDMI .
Слот MicroSD позволяет установить одну
карту памяти формата MicroSDHC. Разъем
MiniHDMI используется для подключения
к внешнему дисплею.
15 . Дисплей .
Используется для отображения информации.
16 . Разъем Micro USB/AV-выход .
Используется для соединения с компьютером
и зарядки (кабель MicroUSB-USB) или для
подключения к внешнему дисплею (кабель
MicroUSB-AV).
17 . Индикатор записи .
Свидетельствует о записи видео.
18 . Индикатор зарядки .
Свидетельствует о подаче питания на устрой-
ство.
[Примечание]
*Чтобы войти в режим просмотра, нажмите и удерживайте кнопку [MODE].
[Примечание]
**Режим ожидания – состояние работы видеорегистратора, при котором не ведется
запись видео.
Источник питания и зарядка видеорегистратора
Перед первым включением видеорегистратора и после длительного хранения устройства полностью
зарядите батарею при помощи USB-кабеля.