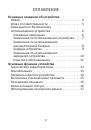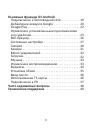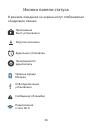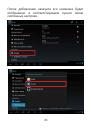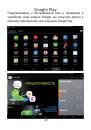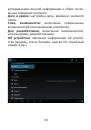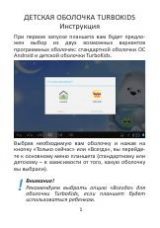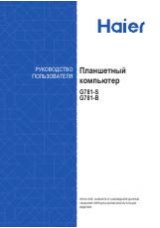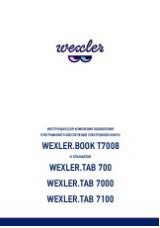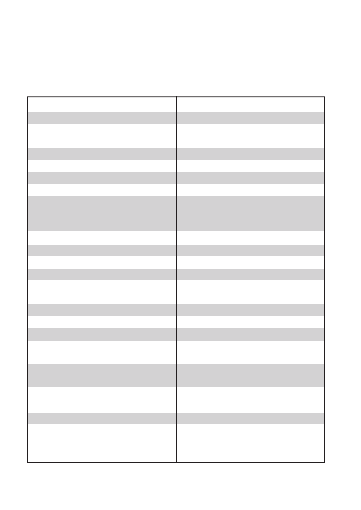
ОСНОВНЫЕ ФУНКЦИИ УСТРОЙСТВА
Название модели
Чипсет
Процессор
Графический ускоритель
Оперативная память
Встроенная память
Поддержка карт памяти
Дисплей
Мультитач
Акселерометр
Операционная система
Аккумулятор
Время работы
Зарядное устройство
Wi-Fi
Камера
Видео
Аудио
Электронные книги
Габариты
Вес
TurboPad 712
RockChip 3188
4-ядерный
ARM Cortex A9, 1600 МГц
2-ядерный Mali 400 MP2
1 Гб
8 Гб
TF карта до 32 Гб
IPS 7 дюймов,
разрешение 1024x600,
соотношение сторон 16:9
5 точек касания
есть
Android 4.4 KitKat
3000 мАч
3 часа в режиме
просмотра видео 720p
100-240В 50/60Гц 5В/2А
IEEE 802.11 b/g/n
• фронтальная 0.3 Мпикс
RMVB, MKV, WMV, AVI,
MPG, MP4, 1080p и т.д.
MP3, WMA, WAV, APE
и т.д.
Adobe® PDF, TXT, Html,
HTM, EPUB и т.д.
191.5x115.7x10.8 мм
287 г
12
Технические характеристики