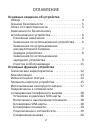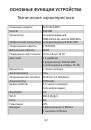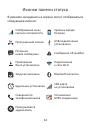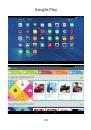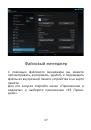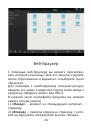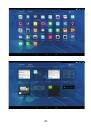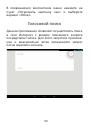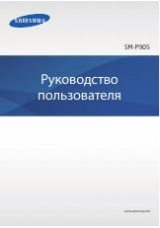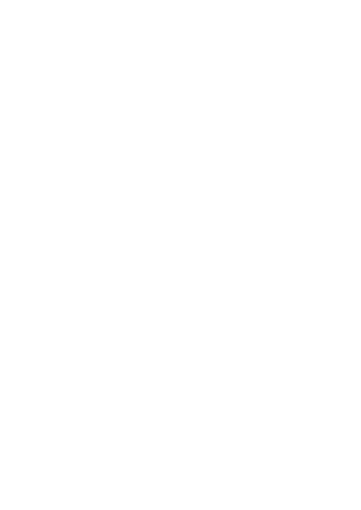
ОГЛАВЛЕНИЕ
Основные сведения об устройстве
Обзор
Техника безопасности
Отказ от ответственности
Замечания по безопасному
использованию устройства
Основные замечания
Замечания по использованию устройства
Замечания по использованию
аккумуляторной батареи
Зарядка устройства
Замечания по использованию
зарядного устройства
Очистка и обслуживание
Основные функции устройства
Технические характеристики
Комплектация
Иконки панели статуса
Элементы корпуса устройства
Использование сенсорного экрана
Подключение к сотовой сети
и совершение телефонного вызова
Установка и удаление SIM-карты
Включение и выключение планшета
Блокировка SIM-карты
Блокировка планшета
Подключение к сотовой сети
Совершение вызова
2
. . . . . . . . . . . . . . . . . . . . . . . . . . . . . . . . . . . . . . 4
. . . . . . . . . . . . . . . . . . . . . . . . 5
. . . . . . . . . . . . . . . . . . . . . 5
. . . . . . . . . . . . . . . . . . . 6
. . . . . . . . . . . . . . . . . . . . . . 6
. . . . . 6
. . . . . . . . . . . . . . . . . . . 7
. . . . . . . . . . . . . . . . . . . . . . . . 8
. . . . . . . . . . . . . . . . . . . . . . 9
. . . . . . . . . . . . . . . . . . 11
. . . . . . . . . . . . . . . . . 12
. . . . . . . . . . . . . . . . . . . . . . . . . . . . . 13
. . . . . . . . . . . . . . . . . . . . . . 14
. . . . . . . . . . . . . . . 15
. . . . . . . . . . . 17
. . . . . . . . . . . 18
. . . . . . . . . . . 18
. . . . . . . . 18
. . . . . . . . . . . . . . . . . . . . 18
. . . . . . . . . . . . . . . . . . . . . 19
. . . . . . . . . . . . . . . 19
. . . . . . . . . . . . . . . . . . . . . . 20
Основные функции ОС Android
Подключение к беспроводной сети
Добавление аккаунта Google
Google Play
Управление установленными приложениями
и их удаление
Файловый менеджер
Веб-браузер
Системные настройки
Поиск Google
Контакты
Галерея
Камера
Сообщения
Меню уведомлений
Загрузки
Музыка
Управление воспроизведением
Установка обоев
Голосовой поиск
Ввод текста
Использование SD-карты
Подключение к ПК
Часто задаваемые вопросы
Техническая поддержка
. . . . . . . . . . . 21
. . . . . . . . . . . . . . . . 22
. . . . . . . . . . . . . . . . . . . . . . . . . . . . . . . . 24
. . . . . . . . . . . . . . . . . . . . . . . . . . . . . . 25
. . . . . . . . . . . . . . . . . . . . . . . 27
. . . . . . . . . . . . . . . . . . . . . . . . . . . . . . . . . . . 28
. . . . . . . . . . . . . . . . . . . . . . 29
. . . . . . . . . . . . . . . . . . . . . . . . . . . . . . 32
. . . . . . . . . . . . . . . . . . . . . . . . . . . . . . . . . . 33
. . . . . . . . . . . . . . . . . . . . . . . . . . . . . . . . . . . 34
. . . . . . . . . . . . . . . . . . . . . . . . . . . . . . . . . . . 35
. . . . . . . . . . . . . . . . . . . . . . . . . . . . . . . . . . 36
. . . . . . . . . . . . . . . . . . . . . . . . 37
. . . . . . . . . . . . . . . . . . . . . . . . . . . . . . . . . . 38
. . . . . . . . . . . . . . . . . . . . . . . . . . . . . . . . . . . 39
. . . . . . . . . . . . . . 40
. . . . . . . . . . . . . . . . . . . . . . . . . . . 42
. . . . . . . . . . . . . . . . . . . . . . . . . . . 43
. . . . . . . . . . . . . . . . . . . . . . . . . . . . . . . . 44
. . . . . . . . . . . . . . . . . . . . 44
. . . . . . . . . . . . . . . . . . . . . . . . . 45
. . . . . . . . . . . . . . . . . . . 46
. . . . . . . . . . . . . . . . . . . . . . 48