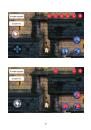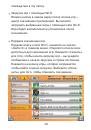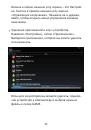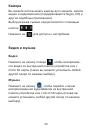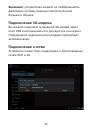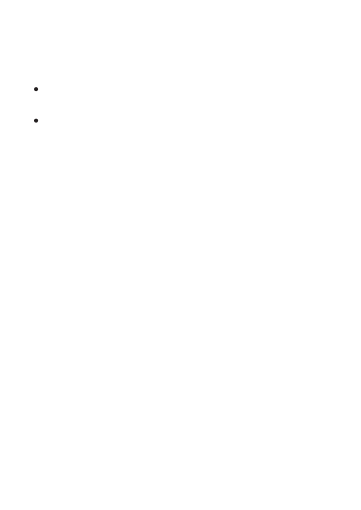
Нажмите на иконку в каталоге установленных
приложений, чтобы открыть меню настроек
устройства. После этого вам будут доступны
следующие пункты:
Беспроводные сети. Поиск и подключение к
доступным беспроводным сетям.
Звук. Настройки громкости и наличия звука,
мелодий, вибро-сигнала, звука клавиатуры.
Экран. Установка яркости, функции авто-поворота
изображения на экране, анимации и времени
отключения экрана.
Местоположение и безопасность. Блокировка
экрана, пароль для micro SD карты, администриро
-
вание и тд.
Приложения. С помощью данного пункта можно
управлять всеми установленными на устройстве
приложениями (остановка, удаление, просмотр
подробных данных).
Аккаунты и синхронизация. Управление учетными
записями и синхронизация.
Личные данные. Резервное копирование данных,
сброс настроек.
Память. С помощью данного пункта можно узнать
объем свободного места во внутренней памяти
устройства и на micro SD карте (а также отформати
-
ровать ее).
Языковые настройки. Здесь вы сможете выбрать
язык системы и языки, используемые при вводе с
клавиатуры.
Примечание:
Если вы установили новое устрой
-
ство ввода, вам необходимо активировать его.
Дата и Время. Настройка и установка текущих даты
и времени.
Об устройстве. Отображение информации о
данном устройстве.
В списке всех приложений выберите и запустите ,
чтобы открыть HDMI-меню.
Используйте HDMI-кабель, чтобы подключить
планшет к другому устройству.
Когда HDMI-соединение установлено ,вы можете
нажать пункт меню “PANEL”, чтобы остановить его.
Когда HDMI-соединение установлено с ТВ, экран
планшета становится серым, и его можно использо
-
вать аналогично манипулятору типа «Мышь».
Подключение к ПК
Соедините ваше устройство и ПК посредством
USB-кабеля. На экране консоли должно появиться
сообщение о подключенном кабеле, после чего вы
должны нажать кнопку «Включить USB-накопитель».
Ваше устройство появится в списке дисков ПК, после
чего вы сможете использовать его, как обычный
внешний диск.
Подключение устройств OTG
Порт mini-USB устройства может работать как
USB-хост.
С помощью OTG-кабеля подключите внешний
жесткий диск к порту USB вашего устройства.
Запустите файловый менеджер, после чего в меню
выберите закладку USB. Теперь вы можете просма
-
тривать файлы, расположенные на подключенном
внешнем диске.
17