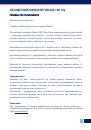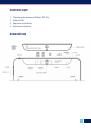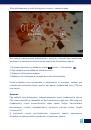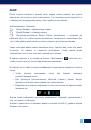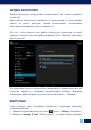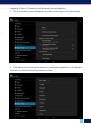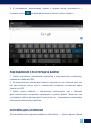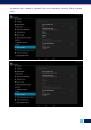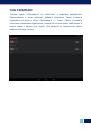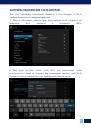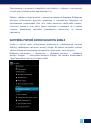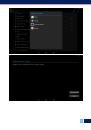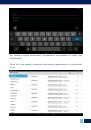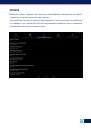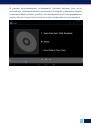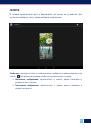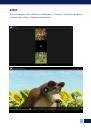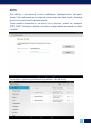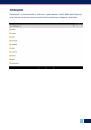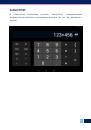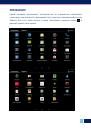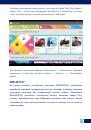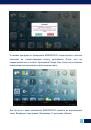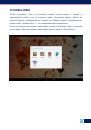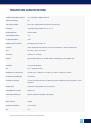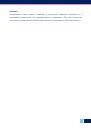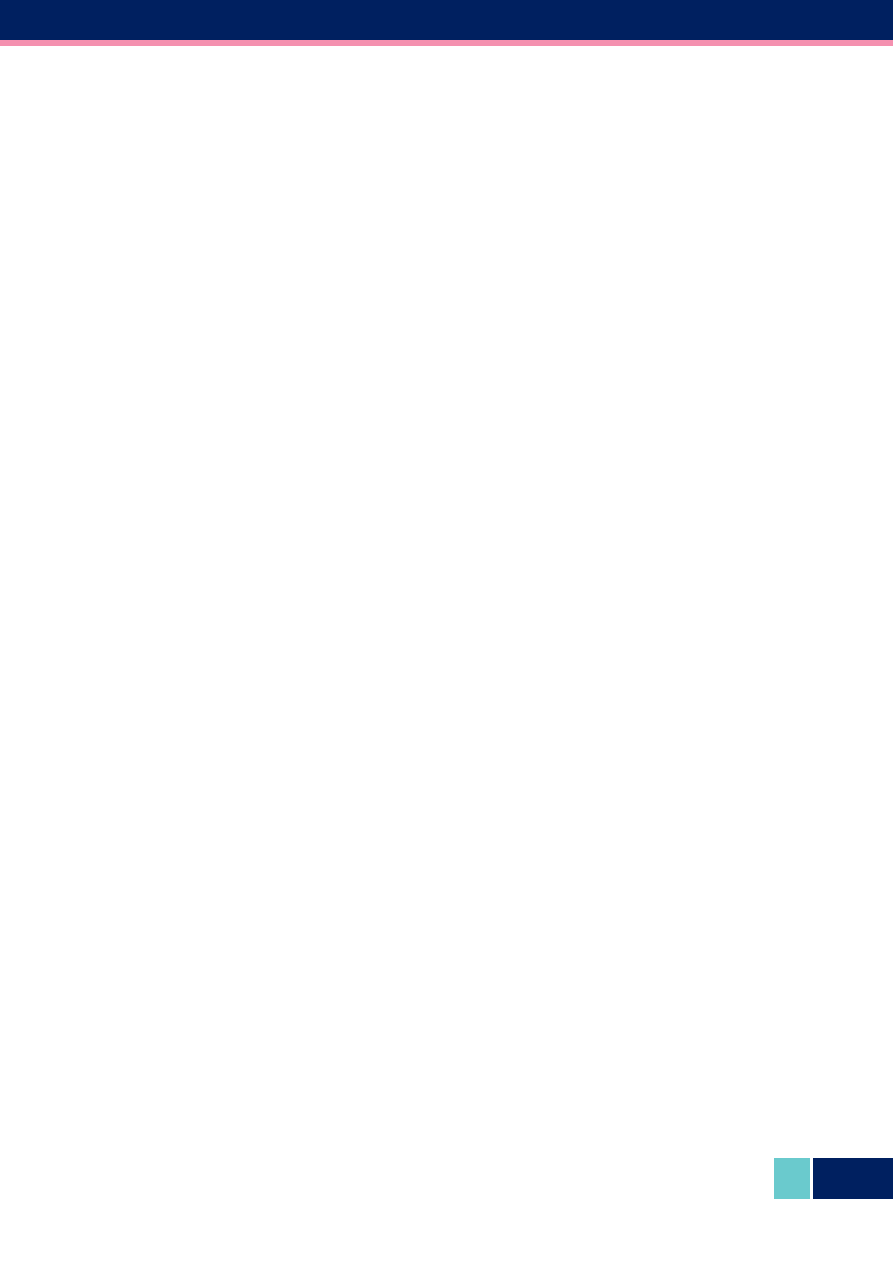
31
каждого звонка вам будет предложено выбрать необходимую SIM-карту.
Работа с Bluetooth
Ваш планшет оснащен модулем беспроводной связи Bluetooth. Данный
протокол позволяет передавать от одного устройства другому, оснащенному
модулем Bluetooth, подключать различные аксессуары, например беспроводные
Bluetooth гарнитуры или иные устройства.
Включение Bluetooth
1. Зайдите в меню «Настройки» - Беспроводные сети – Bluetooth
2. Нажмите на надпись Bluetooth, переведите слайдер влево, до появления
надписи «Вкл».
Сопряжение с другими устройствами
1. Убедитесь, что подключаемое устройство включено, и сделано видимым.
2. Зайдите в меню «Настройки» - Беспроводные сети – Bluetooth вашего
планшета.
3. . Нажмите на надпись Bluetooth. Справа вы увидите список доступных
Bluetooth устройств.
4. Нажмите на наименование нужного вам устройства.
5. Вам будет показан цифровой код. Нажмите на клавишу «Сопряжение».
6. На другом подключаемом устройстве введите указанный ранее код для
сопряжения.
Внимание! Сопряжение устройств произойдет только в случае совпадения
введенных цифровых кодов.