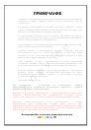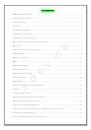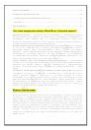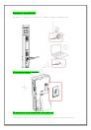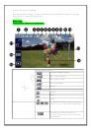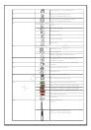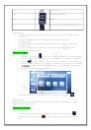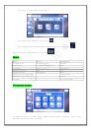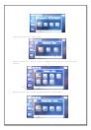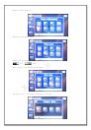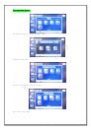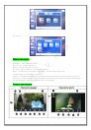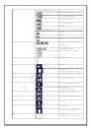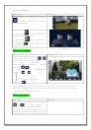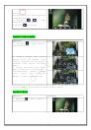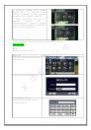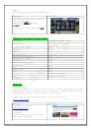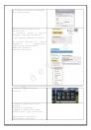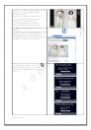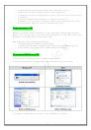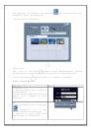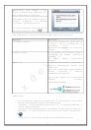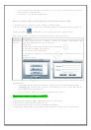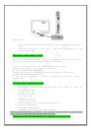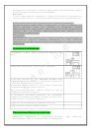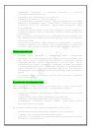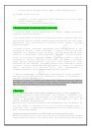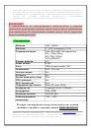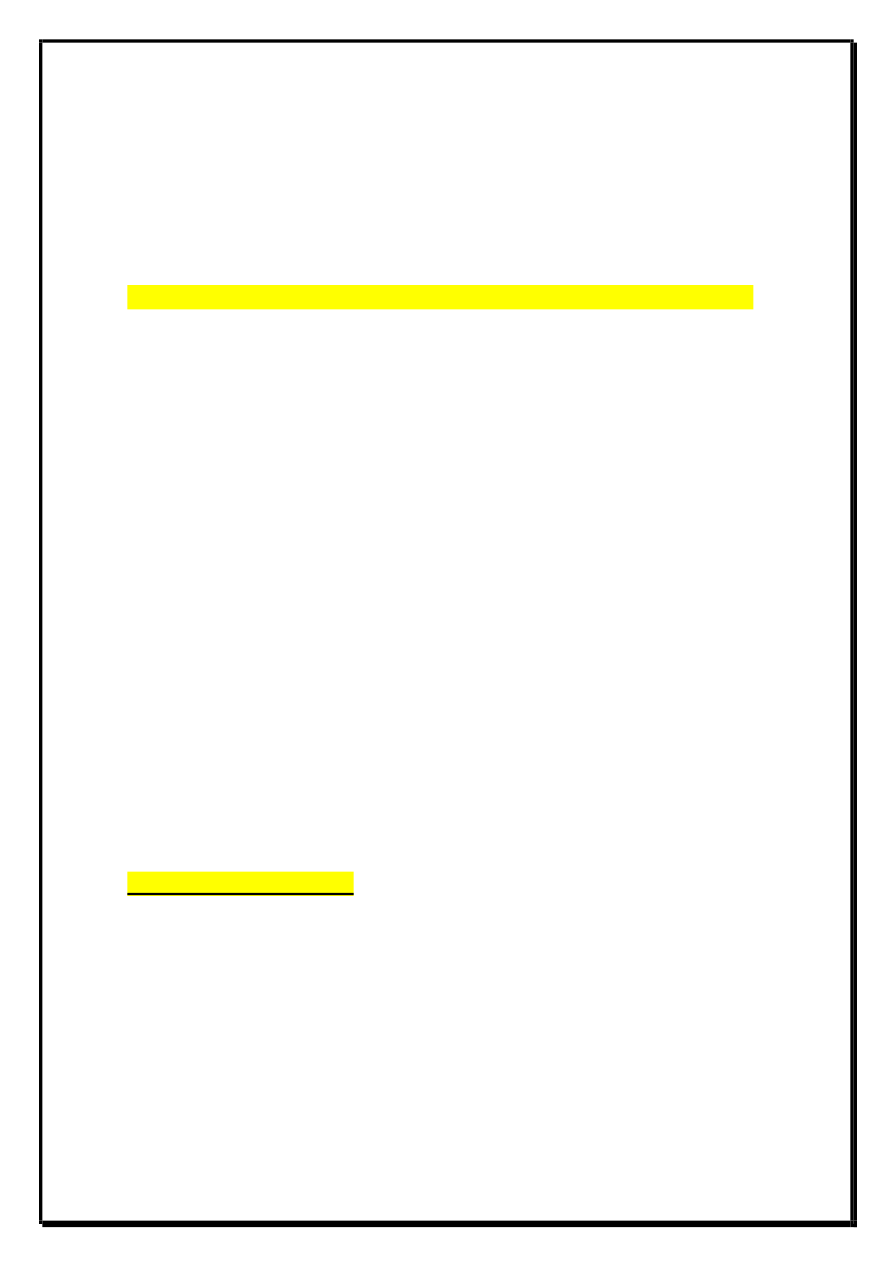
4
Предостережения
:
......................................................................................................... 30
Устранение
неисправностей
:
..................................................................................... 30
-
Комментарии
специалистов
и
юристов
:
............................................................. 31
-
Законы
:
.......................................................................................................................... 31
Спецификация ................................................................................................................ 32
Что
такое
видеорегистратор
«Black Box» («
Черный
ящик
»)?
Видеорегистратор
—
устройство
видео
наблюдения
с
сохранением
кадров
,
которые
привязаны
ко
времени
их
создания
.
Его
,
как
правило
,
устанавливают
в
автомобиле
,
чтобы
снимать
все
,
что
происходит
впереди
и
сзади
.
Это
позволяет
инспектору
ДПС
или
судье
увидеть
ситуацию
вашими
глазами
,
а
оспорить
подобные
показания
будет
невозможно
.
Автовидеорегистратор
представляет
собой
небольшую
коробочку
с
камерой
(1
или
2-
мя
,
в
зависимости
от
модели
),
микрофоном
и
разъемом
питания
.
Некоторые
модели
имеют
GPS-
приемник
и
пишут
в
файл
трек
вашего
движения
.
Запись
файлов
происходит
на
SD-
карту
.
Информация
на
SD-
карте
записывается
особенным
образом
.
На
ней
создается
так
называемый
кольцевой
файловый
буфер
.
Надежные
разъемы
приборов
гарантируют
,
что
даже
в
критической
ситуации
устройство
будет
работать
.
Самое
главное
при
использовании
видеорегистратора
—
качественная
камера
и
угол
ее
обзора
!
В
случае
ДТП
более
высокое
разрешение
камеры
и
большой
угол
обзора
позволит
получить
качественную
и
информативную
картинку
,
на
которой
можно
будет
разобрать
и
номера
автомобилей
,
и
лица
людей
.
Установить
видеорегистратор
в
автомобиле
сможет
даже
ребенок
.
Просто
подключите
питание
от
устройства
в
прикуриватель
и
регистратор
готов
к
работе
!
Немного
придется
повозиться
с
установкой
камеры
на
стекле
автомобиля
,
ведь
она
не
должна
мешать
обзору
,
при
этом
находясь
в
зоне
действия
дворников
.
Желательно
также
размещать
камеру
вертикально
,
чтобы
не
приходилось
на
компьютере
вручную
переворачивать
все
записи
.
Далее
камеру
надо
сориентировать
так
,
чтобы
снимала
она
то
,
что
нужно
, —
дорогу
,
а
не
капот
.
На
этом
установка
камеры
заканчивается
.
Важные
Примечания
:
В
жизни
случается
всякое
и
никто
из
нас
не
застрахован
от
несчастных
случаев
на
дороге
,
от
необоснованных
претензий
работников
ДПС
,
от
дорожных
мошенников
,
от
аварий
и
прочего
.
Хорошо
,
если
есть
свидетели
,
которые
во
время
события
не
только
присутствовали
на
месте
ДТП
,
но
и
запомнили
,
как
оно
происходило
,
и
в
какой
позиции
находились
все
участники
«
приключения
».
Хорошо
,
если
этот
свидетель
способен
не
предвзято
,
внятно
рассказать
все
нюансы
произошедшего
на
его
глазах
события
работникам
ДПС
,
а
те
,
в
свою
очередь
,
не
будут
искать
в
случайно
проезжающих
машинах
еще
одного
свидетеля
,
который
будто
бы
видел
произошедшее
.
Хорошо
,
но
в
жизни
так
бывает
редко
.
xd
ev
ice