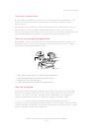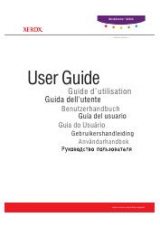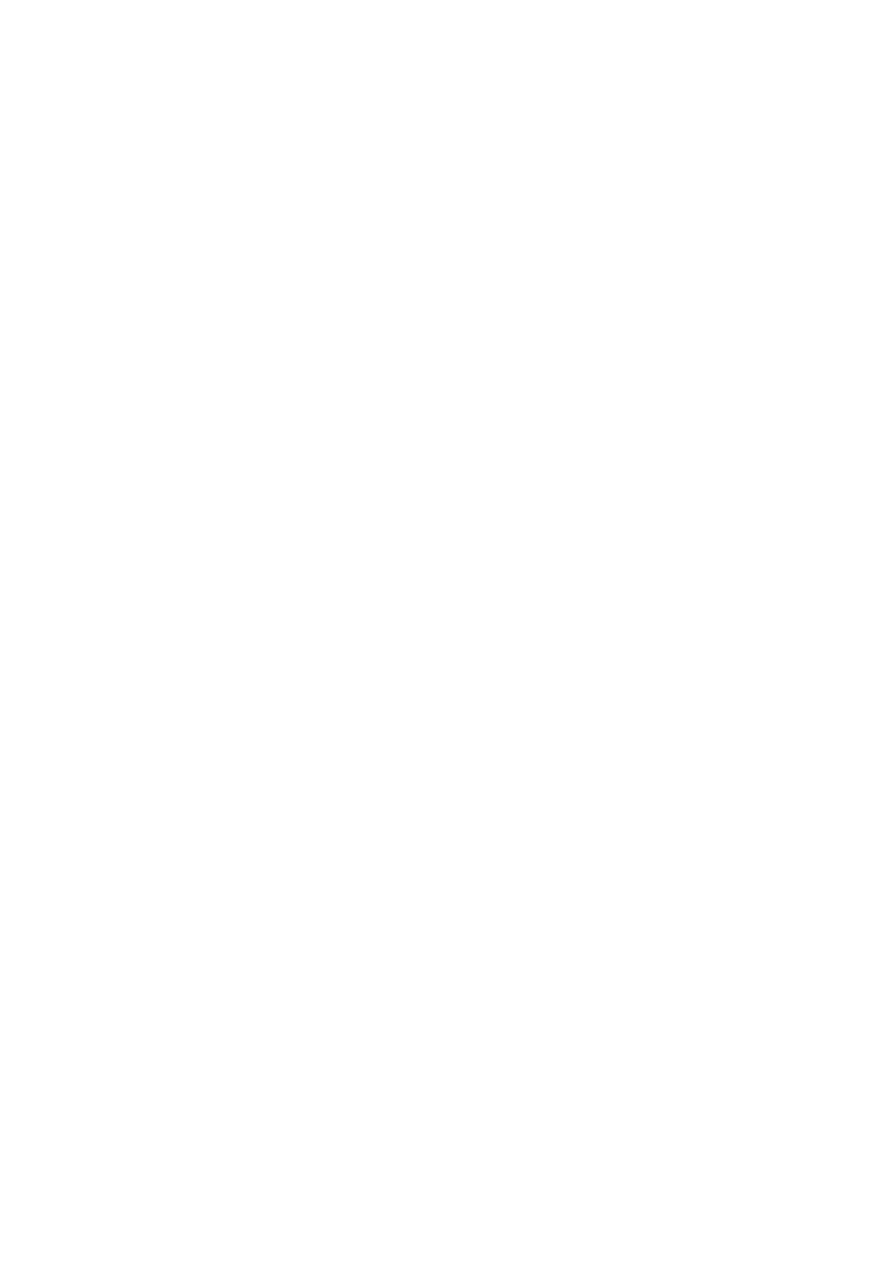
Настройка сканирования
Многофункциональный принтер Phaser® 6128MFP
39
15. В меню File (Файл) выберите Get Info (Получить сведения), затем
Ownership & Permissions (Владелец и разрешения).
16. Щелкните Details (Сведения), чтобы развернуть окно.
17. Выберите разрешения на доступ к чтению и записи для Group и щелкните
Apply (Применить) к содержащимся элементам.
Папка готова к использованию. Теперь нужно добавить папку в адресную книгу в
приложении CentreWare IS.
Добавление папки в адресную книгу
1. Для доступа к приложению CentreWare IS откройте веб-браузер и введите
IP-адрес принтера в поле адреса. Сведения по определению IP-адреса
принтера см. раздел
Определение IP-адреса принтера
2. Перейдите на вкладку Адресная книга.
3. В разделе Сетевое сканирование (комп./серв.) нажмите кнопку Адресная
книга компьютера/сервера.
4. Нажмите кнопку Добавить рядом со свободной записью и введите
следующие данные:
•
Имя – введите имя, которое будет отображаться в адресной книге.
•
Тип сети – выберите Компьютер (SMB).
•
Адрес хоста – введите IP-адрес компьютера.
Чтобы определить IP-адрес компьютера, выполните следующее:
Windows – выберите Пуск > Настройка > Сетевые подключения или Пуск
> Панель управления > Сетевые подключения. Дважды щелкните
Подключение по локальной сети и перейдите на вкладку Поддержка. На
этой вкладке указан IP-адрес компьютера.
Macintosh – в папке (или на панели) Applications (Приложения) выберите
пункт System Preferences (Параметры системы) и нажмите кнопку Network
(Сеть). В раскрывающемся списке Show (Показать) выберите пункт Built-in
Ethernet (Встроенный Ethernet) и перейдите на вкладку TCP/IP. На этой
вкладке указан IP-адрес компьютера.
•
Номер порта – введите номер порта по умолчанию для SMB (139) или
выберите его из предлагаемого диапазона.
•
Имя сетевого каталога – введите имя каталога или папки.
•
Путь к подкаталогу – введите путь к подкаталогу на компьютере.
Например, если файлы сканирования нужно сохранять в папке
colorscans, которая содержится в общей папке, введите \colorscans.
5. Нажмите кнопку Сохранить изменения. Будет создана новая запись в
адресной книге.
Теперь можно сканировать в папку на компьютере. Подробные сведения см.
раздел