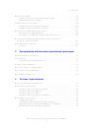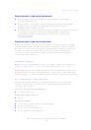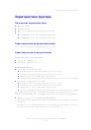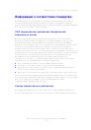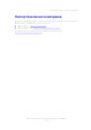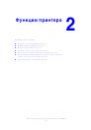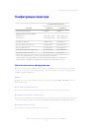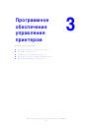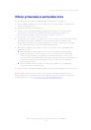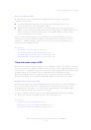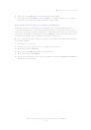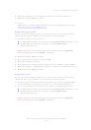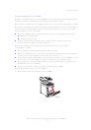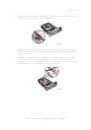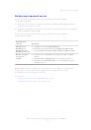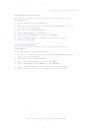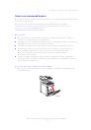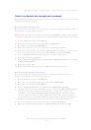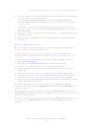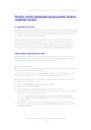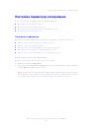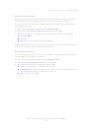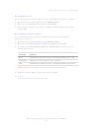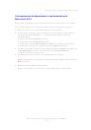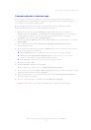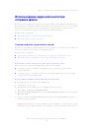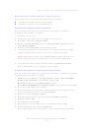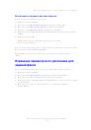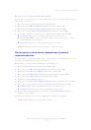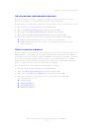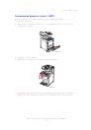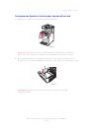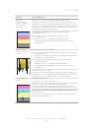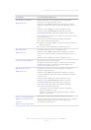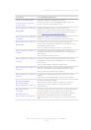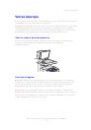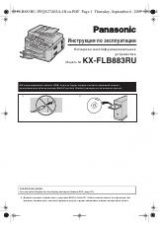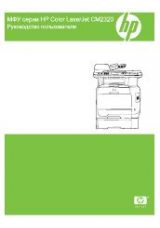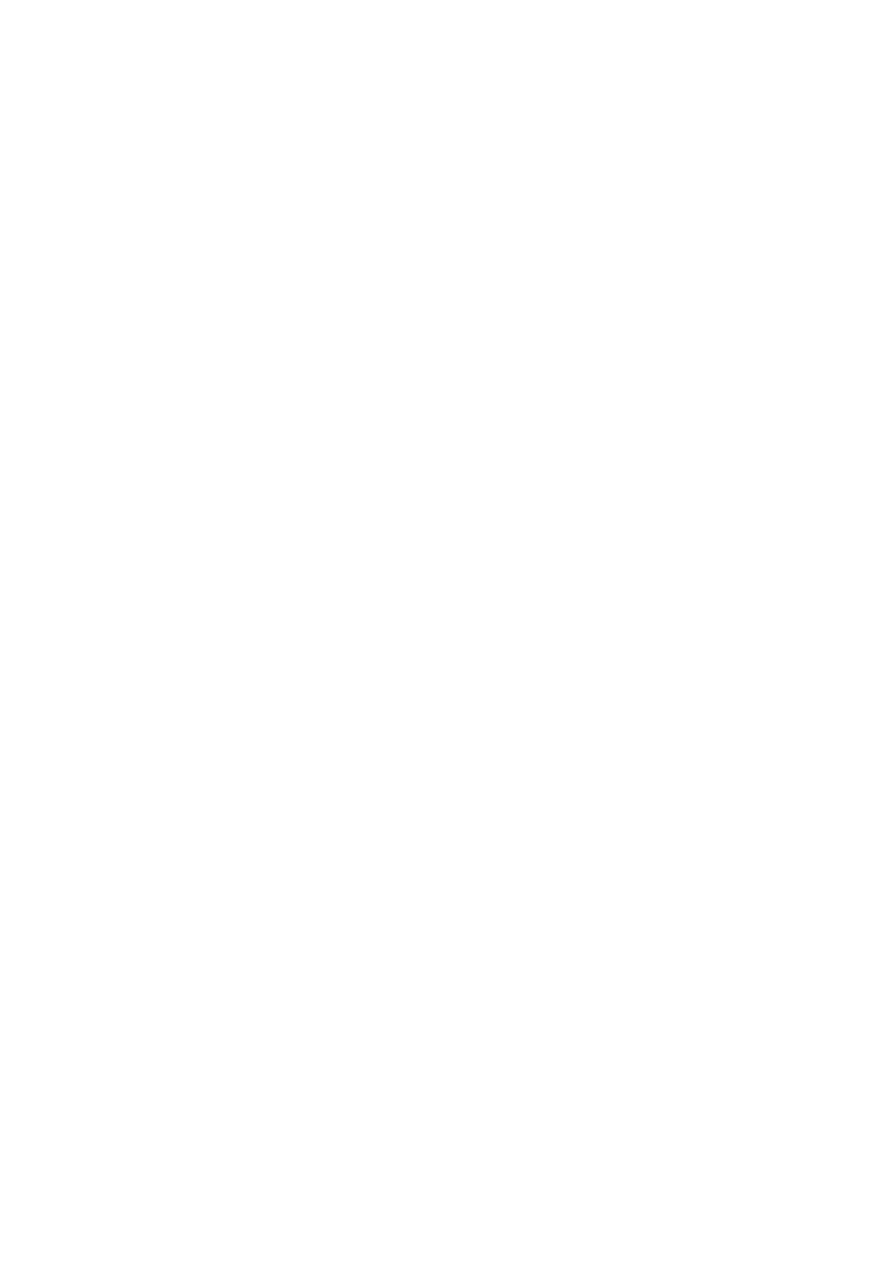
Сканирование на компьютер в сети
Многофункциональный принтер Phaser® 6180MFP
7-8
5.
В окне Список каталога нажмите кнопку Добавить свободного адреса.
6.
Введите сведения о компьютере:
a.
В поле Имя диалогового окна Добавить каталог лиц введите имя, под
которым этот адрес будут отображаться в адресной книге.
b.
В раскрывающемся списке Тип сервера выберите SMB.
c.
Введите IP-адрес компьютера в поле Адрес сервера.
d.
Номер порта необходимо указывать только в случае, если данный сервер
не используется как порт по умолчанию.
e.
В поле Пароль входа введите имя и пароль для входа в систему.
f.
Windows: В поле Share Name (Общий ресурс) введите сетевое имя папки, к
которой был открыт доступ.
Macintosh: В поле Share Name введите сокращенное имя.
g.
Windows: В поле Server Path (Путь к папке) указываются папки,
содержащиеся в общей папке. Например, пусть в папке «Scans»
содержится папка «ColorScans». Чтобы сохранять отсканированные
изображения в этой папке, в поле Server Path введите \ColorScans.
Macintosh: В поле Server Path введите Public\имя_папки, где имя_папки –
созданная вами папка, к которой открыт доступ.
7.
Чтобы создать адрес, нажмите кнопку Сохранить изменения.
Использование редактора адресной книги для создания адреса
Примечание:
Для использования редактора адресной книги компьютер должен
быть подключен к принтеру кабелем USB.
Для Windows:
1.
В меню Пуск выберите Программы > Xerox > Phaser 6180MFP >
Редактор адресной книги.
2.
На левой панели редактора адресной книги щелкните правой кнопкой мыши
по значку сервера и выберите команду Создать.
Откроется диалоговое окно Адрес сервера.
3.
Нажмите кнопку опции Компьютер (SMB).
4.
Нажмите кнопку Мастер настройки компьютера.
5.
Для опции Сохранять в папке нажмите кнопку Обзор и выберите заданную
ранее общую папку. См.
6.
Нажмите ОК, затем Далее.
7.
Введите имя и пароль для входа в систему и нажмите кнопку Далее.
8.
Подтвердите настройки и нажмите кнопку Готово.
Окно мастера настройки компьютера закроется.