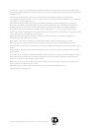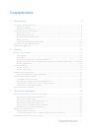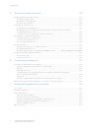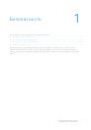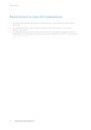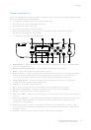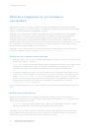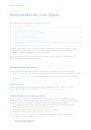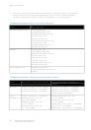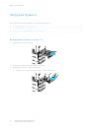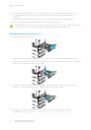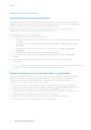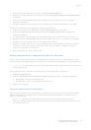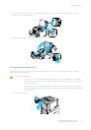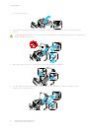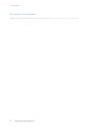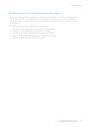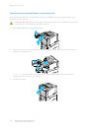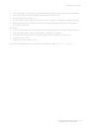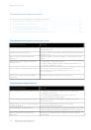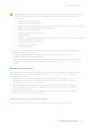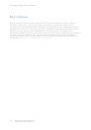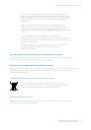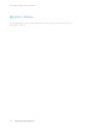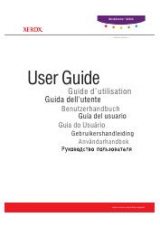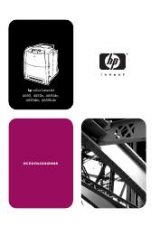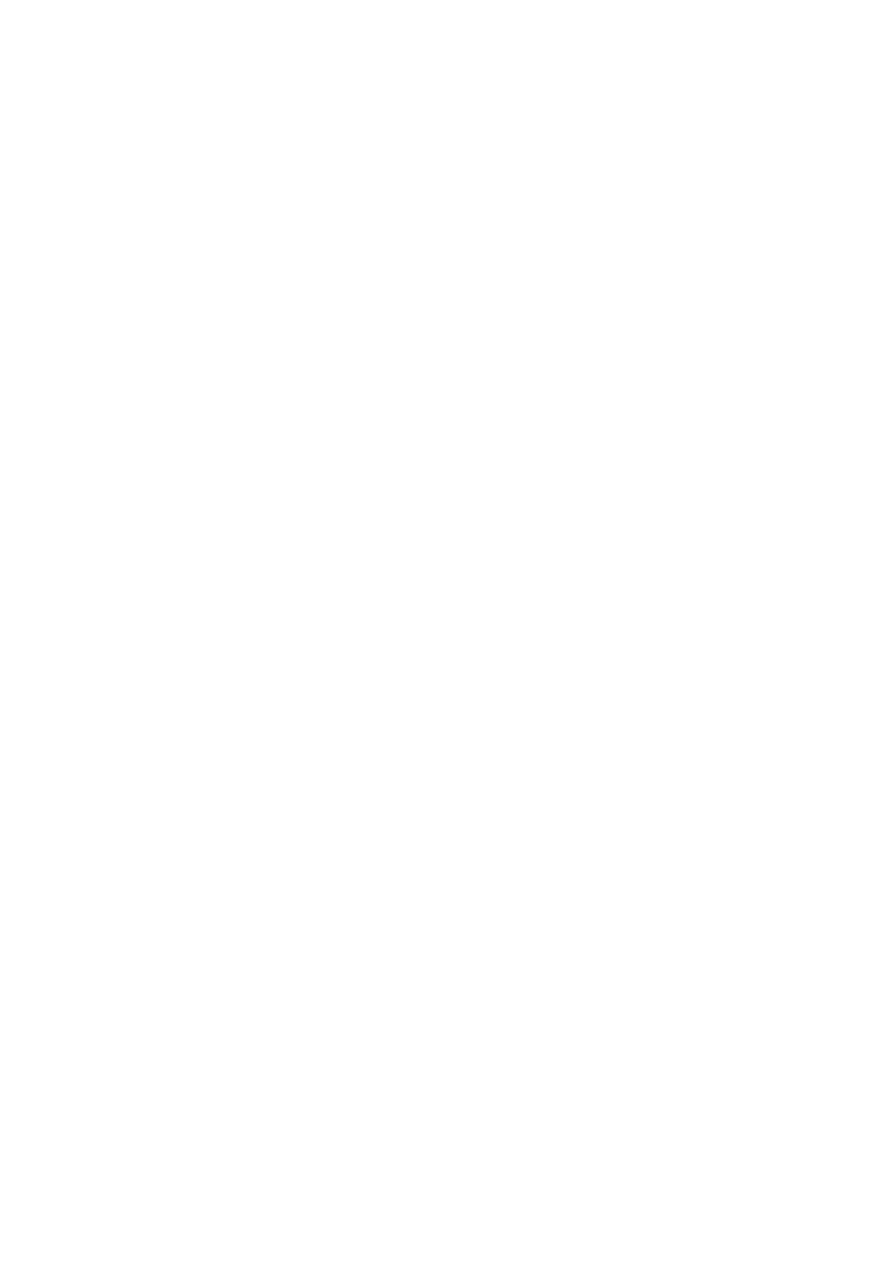
Печать
Цветной принтер Phaser 7100
65
Руководство пользователя
1.
В окне драйвера принтера перейдите на вкладку
Бумага/Вывод.
2.
Нажмите стрелку справа от поля "Бумага" и выберите
Другой формат > Размер отпечатка
>
Создать.
3.
В окне "Новый настраиваемый размер" введите высоту и ширину листа и выберите
единицы измерения.
4.
Введите название нового размера в поле "Имя" и для сохранения нажмите кнопку
OK.
Создание и сохранение нестандартных размеров в Macintosh:
1.
В приложении выберите
File (Файл) > Page Setup (Параметры страницы).
2.
В разделе
Paper Sizes (Размеры бумаги) выберите Manage Paper Sizes (Управление
размерами бумаги).
3.
Чтобы добавить новый размер, в окне "Manage Paper Sizes" нажмите значок плюса (
+).
4.
Дважды щелкните
Без имени вверху окна и введите имя нового нестандартного размера.
5.
Введите высоту и ширину нового нестандартного размера.
6.
Нажмите стрелку справа от поля "Non-Printable Area" (Непечатаемая область) и выберите
принтер в списке. Или укажите значения полей "Слева", "Справа", "Сверху" и "Снизу" в
разделе "Настройка пользователя".
7.
Для сохранения настроек нажмите
OK.
Выбор уведомления о завершении работы в Windows
Вы можете получать уведомление о завершении печати работы. После завершения печати на
экране компьютера будет появляться сообщение с указанием имени работы и имени принтера.
Примечание:
Эта функция доступна только для компьютера с ОС Windows, подключенного к
сетевому принтеру.
Выбор уведомления о завершении печати работы на вкладке «Дополнительно»
1.
Нажмите
Уведомление.
2.
Нажмите
Уведомлять о выполненных работах. Предусмотрены следующие варианты:
•
Включено - включение уведомлений.
•
Выключено - отключение функции уведомления.
3.
Нажмите кнопку
ОK.
Печать специальных типов работ
Работы печати специальных типов можно отправлять с компьютера и затем печатать с панели
управления принтера. Специальные типы работ выбираются на вкладке «Опции печати» в
разделе «Тип работы».
Примечание:
Для выполнения специальных типов работ на принтере должна быть
включена функция «Диск ОЗУ» или установлен дополнительный комплект для повышения
производительности.