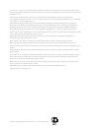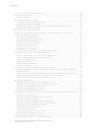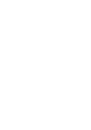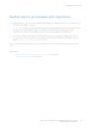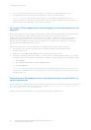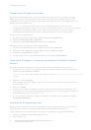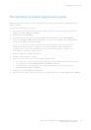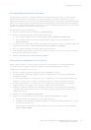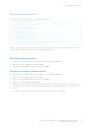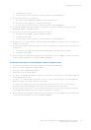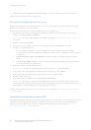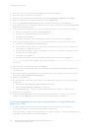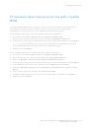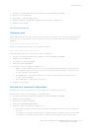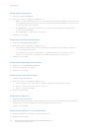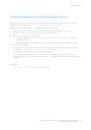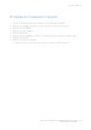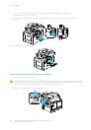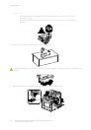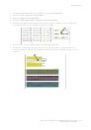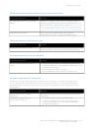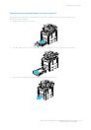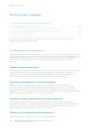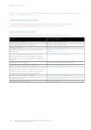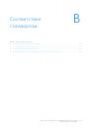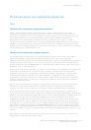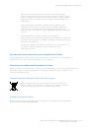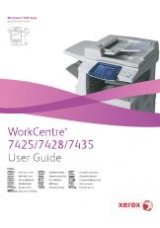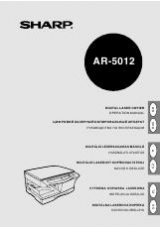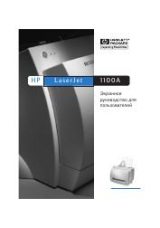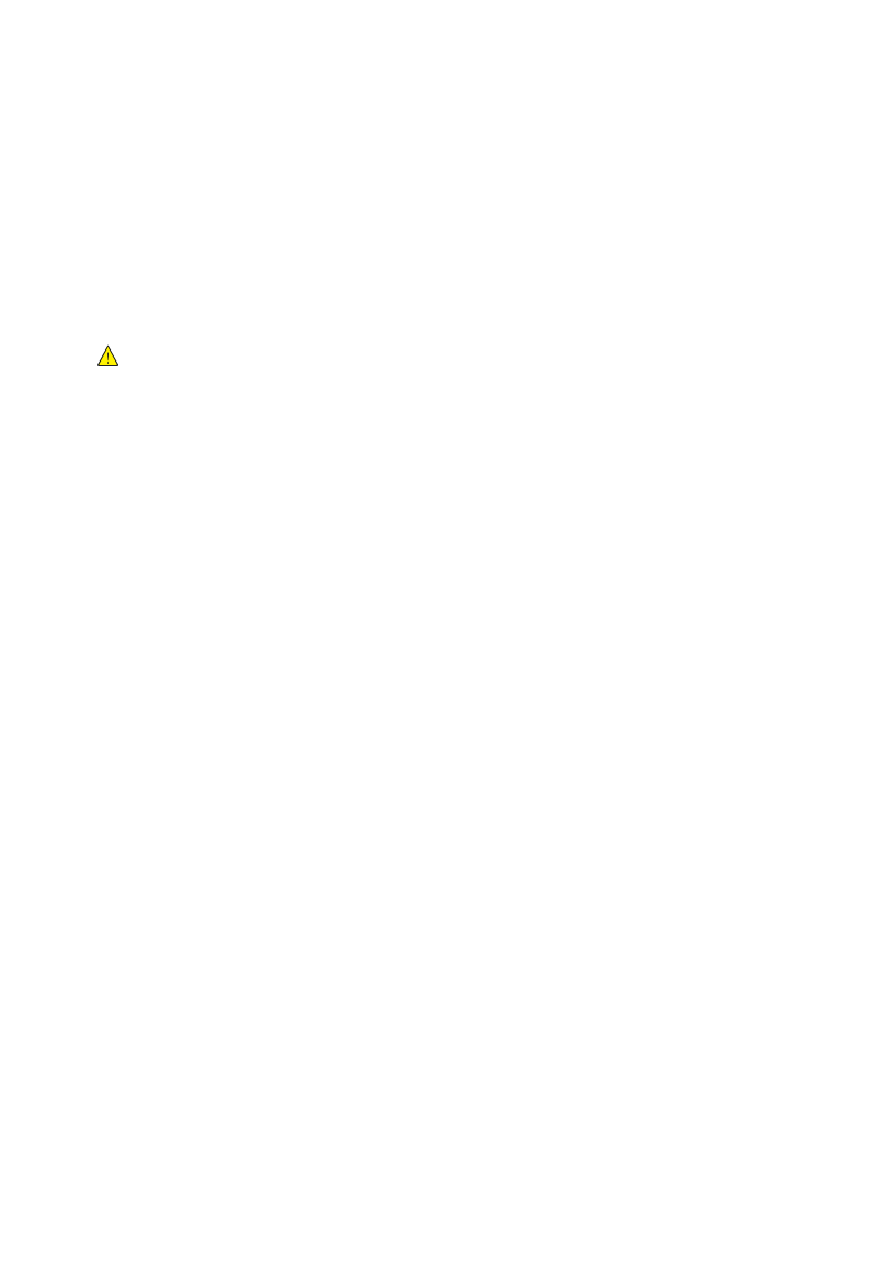
Установка и настройка
94
Цвет Многофункциональный принтер WorkCentre 6605
Руководство пользователя
1.
На панели управления принтера нажмите кнопку Статус машины.
2.
Выберите Сист. средства > Настр. админ.
3.
Введите пароль для блокировки панели, если это требуется, и нажмите кнопку OK.
4.
С помощью кнопки со стрелкой вверх или вниз выберите Настройки защиты.
5.
С помощью кнопки со стрелкой вверх или вниз выберите Шифр. данных на диске.
6.
Выберите Вкл. и нажмите кнопку OK.
7.
Введите с клавиатуры ключ шифрования и нажмите кнопку OK.
Примечание:
Для ключа шифрования можно использовать символы 0–9, a–z, A–Z и пустые
значения.
ПРЕДУПРЕЖДЕНИЕ.
После изменения параметров шифрования данных все сохраненные
документы будут удалены.
8.
В окне запроса подтвердите настройку и нажмите кнопку Да, удалить.
Принтер автоматически перезагрузится.
Включение связи по протоколу HTTPS:
1.
На компьютере откройте веб-браузер, введите в адресной строке IP-адрес принтера и
нажмите клавишу
Enter или Return.
2.
Нажмите кнопку Свойства.
3.
В левой области перейдите к разделу Безопасность и выберите пункт SSL.
4.
Нажмите Создать сертификат.
5.
Выберите один из вариантов в разделе Метод откр. ключа.
6.
Выберите один из вариантов в разделе Размер общего ключа.
7.
Подтвердите издателя самоподписанного SSL-сертификата.
8.
В поле «Срок действия» укажите срок действия сертификата.
9.
Нажмите Сформировать подписанный сертификат.
Цифровой сертификат будет создан и внесен в список сертификатов принтера.
10.
После изменения настроек нажмите кнопку Перезапустить принтер для перезагрузки
принтера.
11.
Введите IP-адрес принтера в поле адреса и нажмите клавишу Enter.
12.
Повторите пункты 2-4, чтобы открыть страницу SSL.
13.
Убедитесь, что выбрана настройка Включить SSL.
Импортирование цифрового сертификата
Перед импортированием сертификата сделайте резервную копию его файла.
Примечание:
Для импортирования сертификатов из системы Windows пользуйтесь
браузером Internet Explorer. Для импортирования сертификатов из системы Macintosh
пользуйтесь браузером Safari.
Импортирование цифрового сертификата: