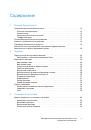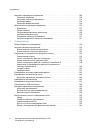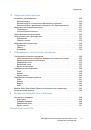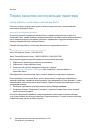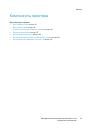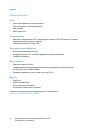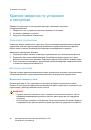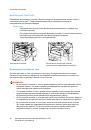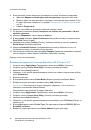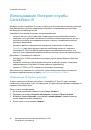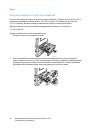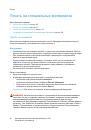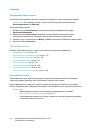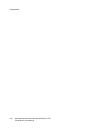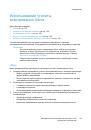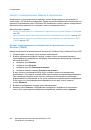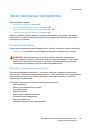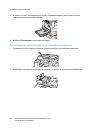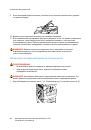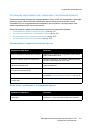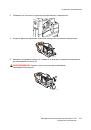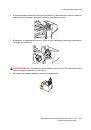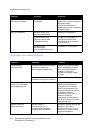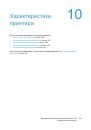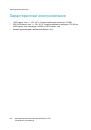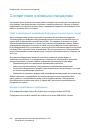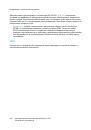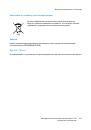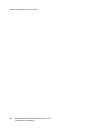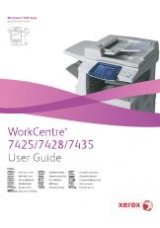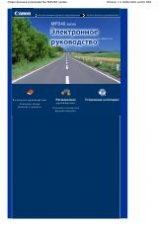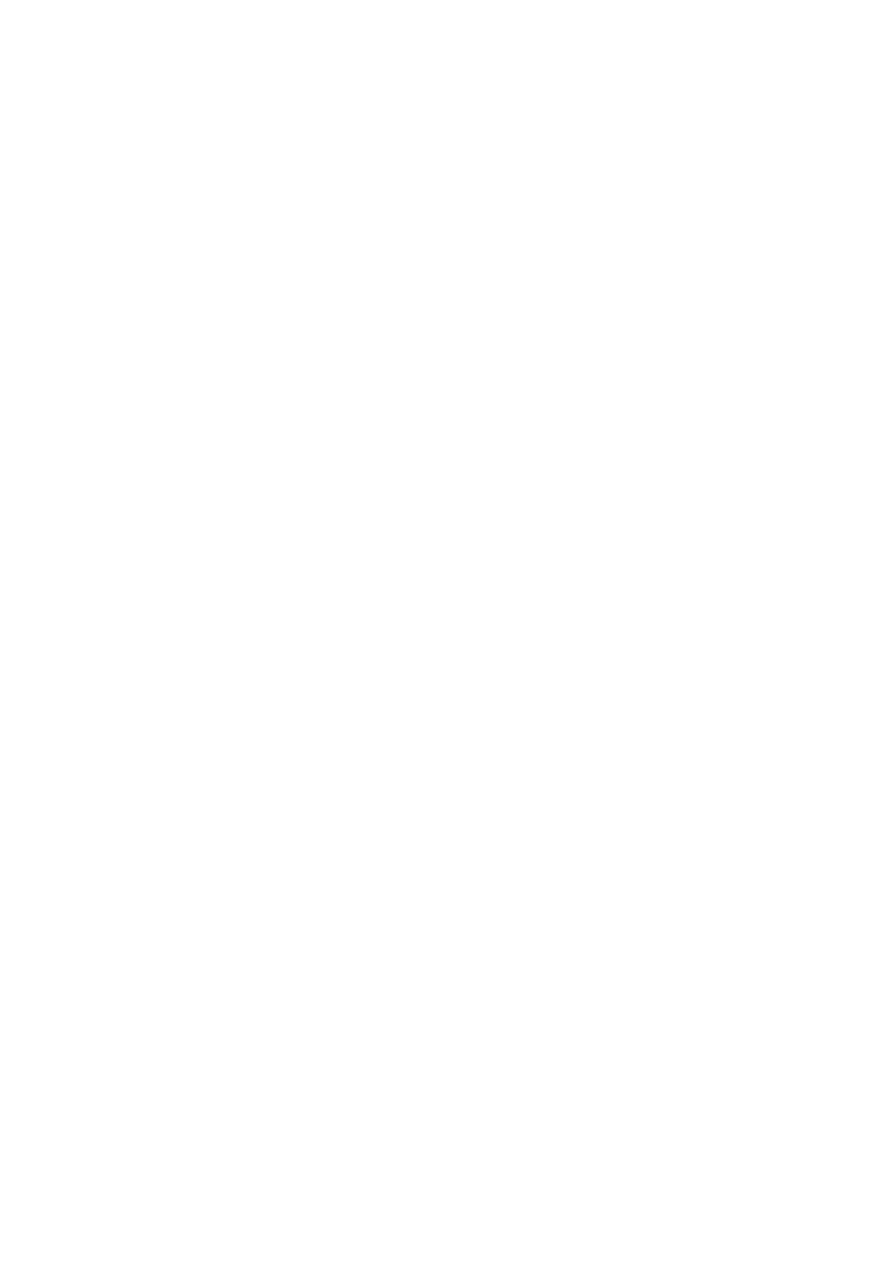
Копирование
Многофункциональный
принтер
WorkCentre 7120
Руководство
пользователя
122
Добавление
обложек
Для
добавления
обложек
в
работу
копирования
выберите
разные
лотки
для
первой
и
последней
страницы
.
В
эти
лотки
можно
загрузить
более
плотную
бумагу
,
цветную
бумагу
или
бумагу
с
предварительно
нанесенной
печатью
.
Обложка
может
быть
как
с
печатью
,
так
и
без
печати
.
Примечание
:
Размер
бумаги
для
обложек
должен
быть
таким
же
,
как
для
основной
части
документа
.
Чтобы
указать
тип
обложек
и
лоток
,
в
котором
они
находятся
,
выполните
следующее
:
1.
Выберите
пункт
Копирование
на
сенсорном
экране
и
перейдите
на
вкладку
Выход
.
формат
.
2.
Нажмите
кнопку
Обложки
.
3.
Использование
передней
и
задней
обложки
из
одного
и
того
же
лотка
с
одинаковыми
параметрами
печати
:
a.
Нажмите
кнопку
Перед
.
и
задняя
обложки
.
b.
Выберите
вариант
печати
обложки
:
Пустые
обложки
,
1-
сторонние
обложки
или
Печать
на
обеих
.
c.
Выберите
лоток
,
используемый
для
подачи
обложек
,
затем
выберите
лоток
для
основной
бумаги
.
4.
Печать
только
передней
или
только
задней
обложки
:
a.
Нажмите
Только
передняя
обложка
или
Только
задняя
обложка
.
b.
Выберите
вариант
печати
обложки
:
Пустые
обложки
,
1-
сторонние
обложки
или
Печать
на
обеих
.
c.
Выберите
лоток
,
используемый
для
подачи
обложек
,
затем
выберите
лоток
для
основной
бумаги
документа
.
5.
Нажмите
кнопку
Сохранить
.
Макет
страницы
Несколько
страниц
оригинала
можно
копировать
на
одну
сторону
листа
.
Размер
изображений
страниц
на
копии
уменьшается
соответственно
размеру
выбранной
бумаги
.
Копирование
нескольких
страниц
на
одном
листе
:
1.
Выберите
пункт
Копирование
на
сенсорном
экране
и
перейдите
на
вкладку
Выход
.
формат
.
2.
Нажмите
Макет
страницы
.
3.
Нажмите
Multiple Pages per Side
(
Несколько
страниц
на
стороне
).
4.
Для
выбора
количества
страниц
оригинала
для
печати
на
каждом
листе
бумаги
нажмите
2
страницы
,
4
страницы
или
8
страниц
.
Если
выбрано
"4
страницы
вместе
"
или
"8
страниц
вместе
",
укажите
требуемый
Порядок
чтения
.
5.
Чтобы
изменить
ориентацию
копий
,
нажмите
Ориентация
оригинала
,
затем
Изображения
вертикально
или
Изображения
горизонтально
и
нажмите
кнопку
Сохранить
.