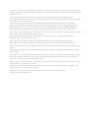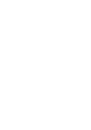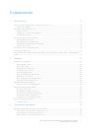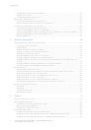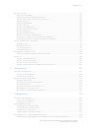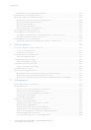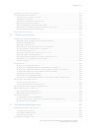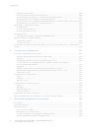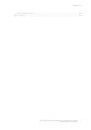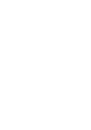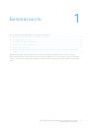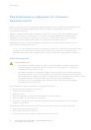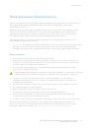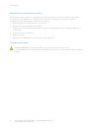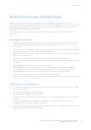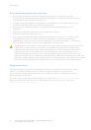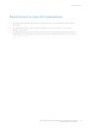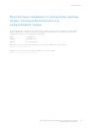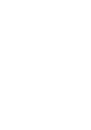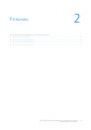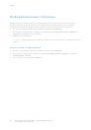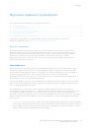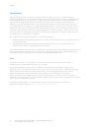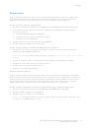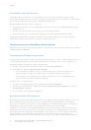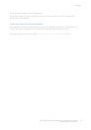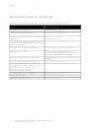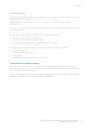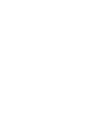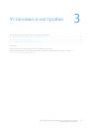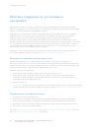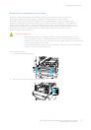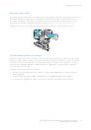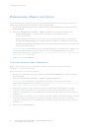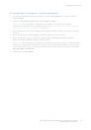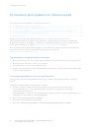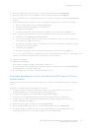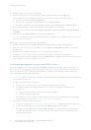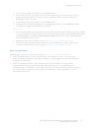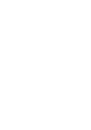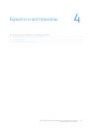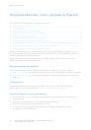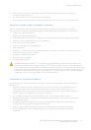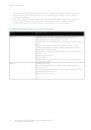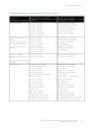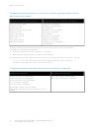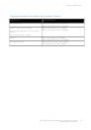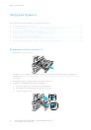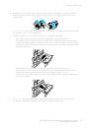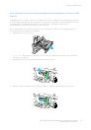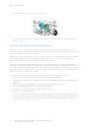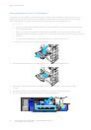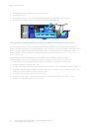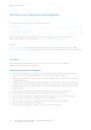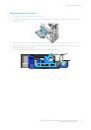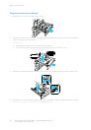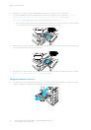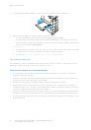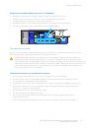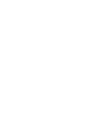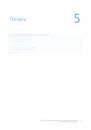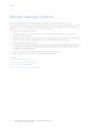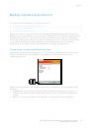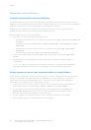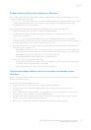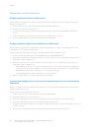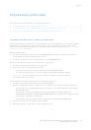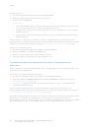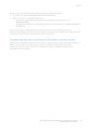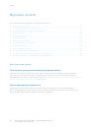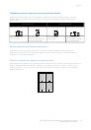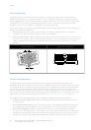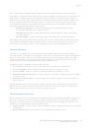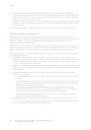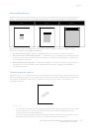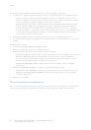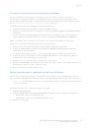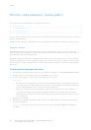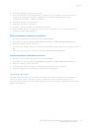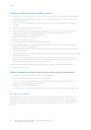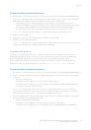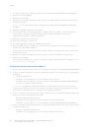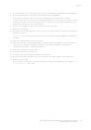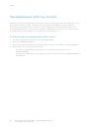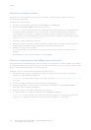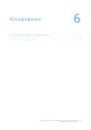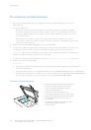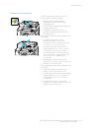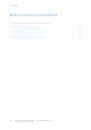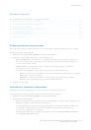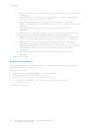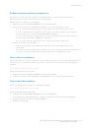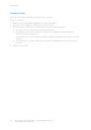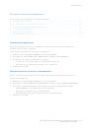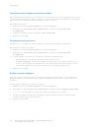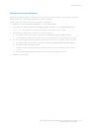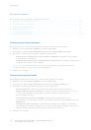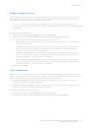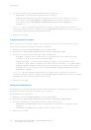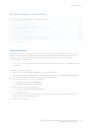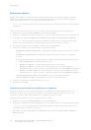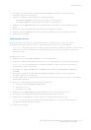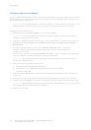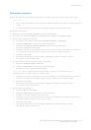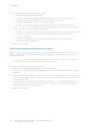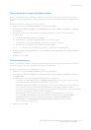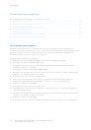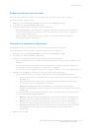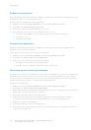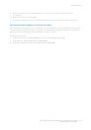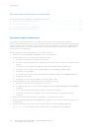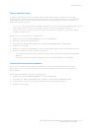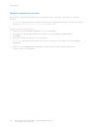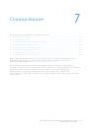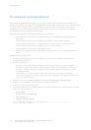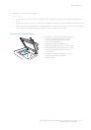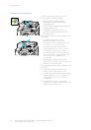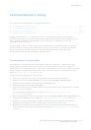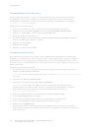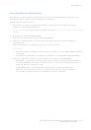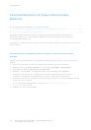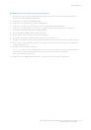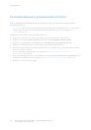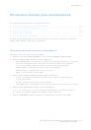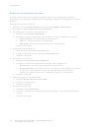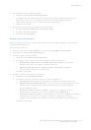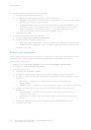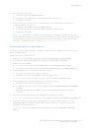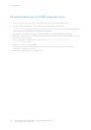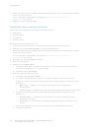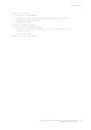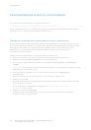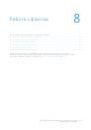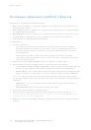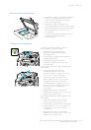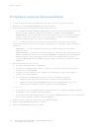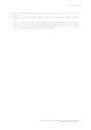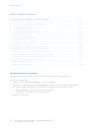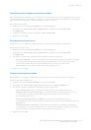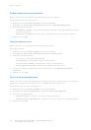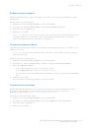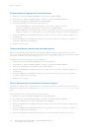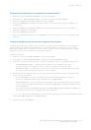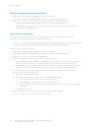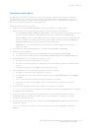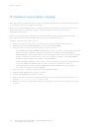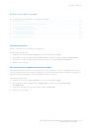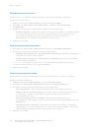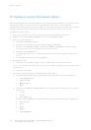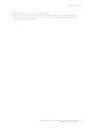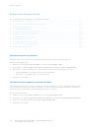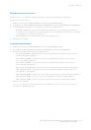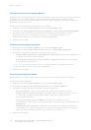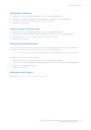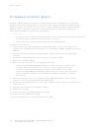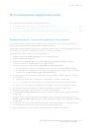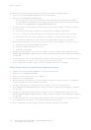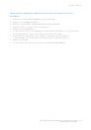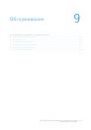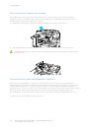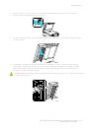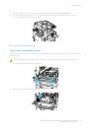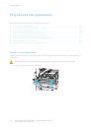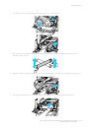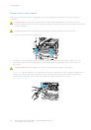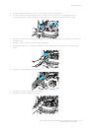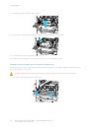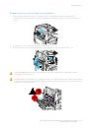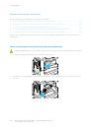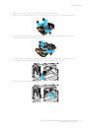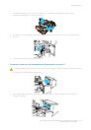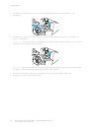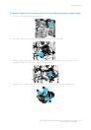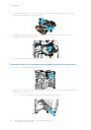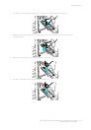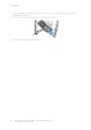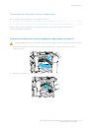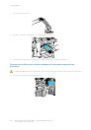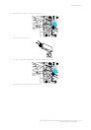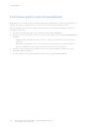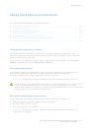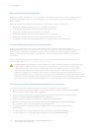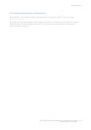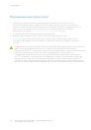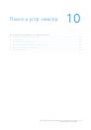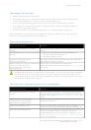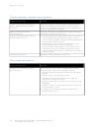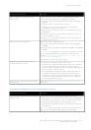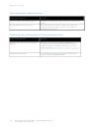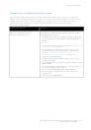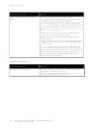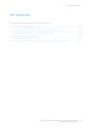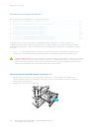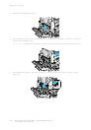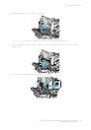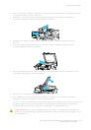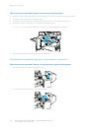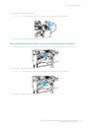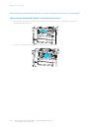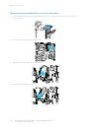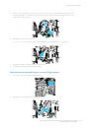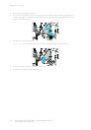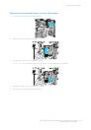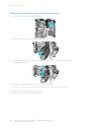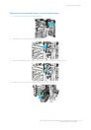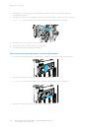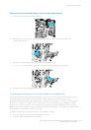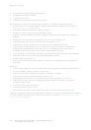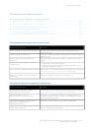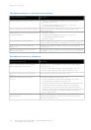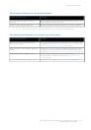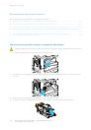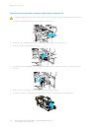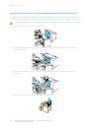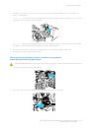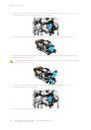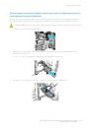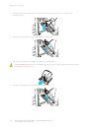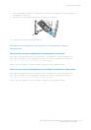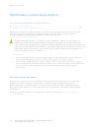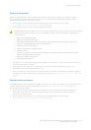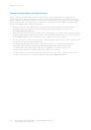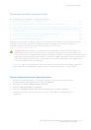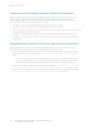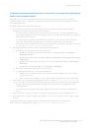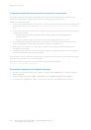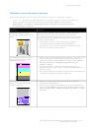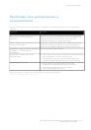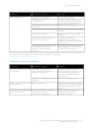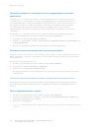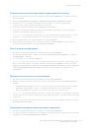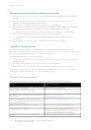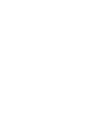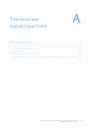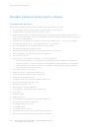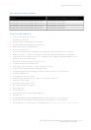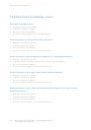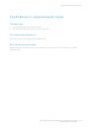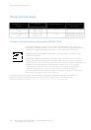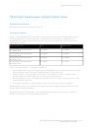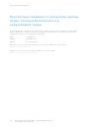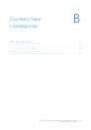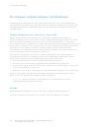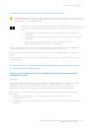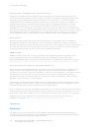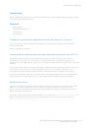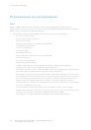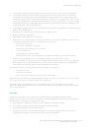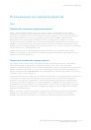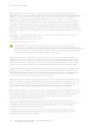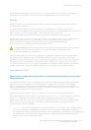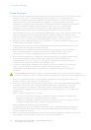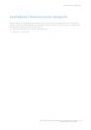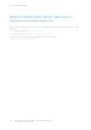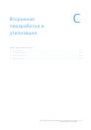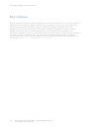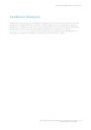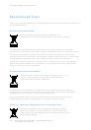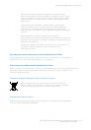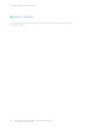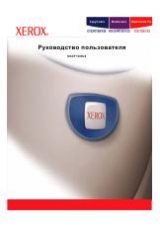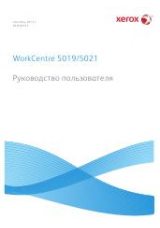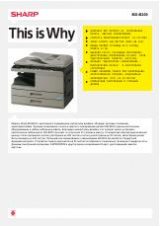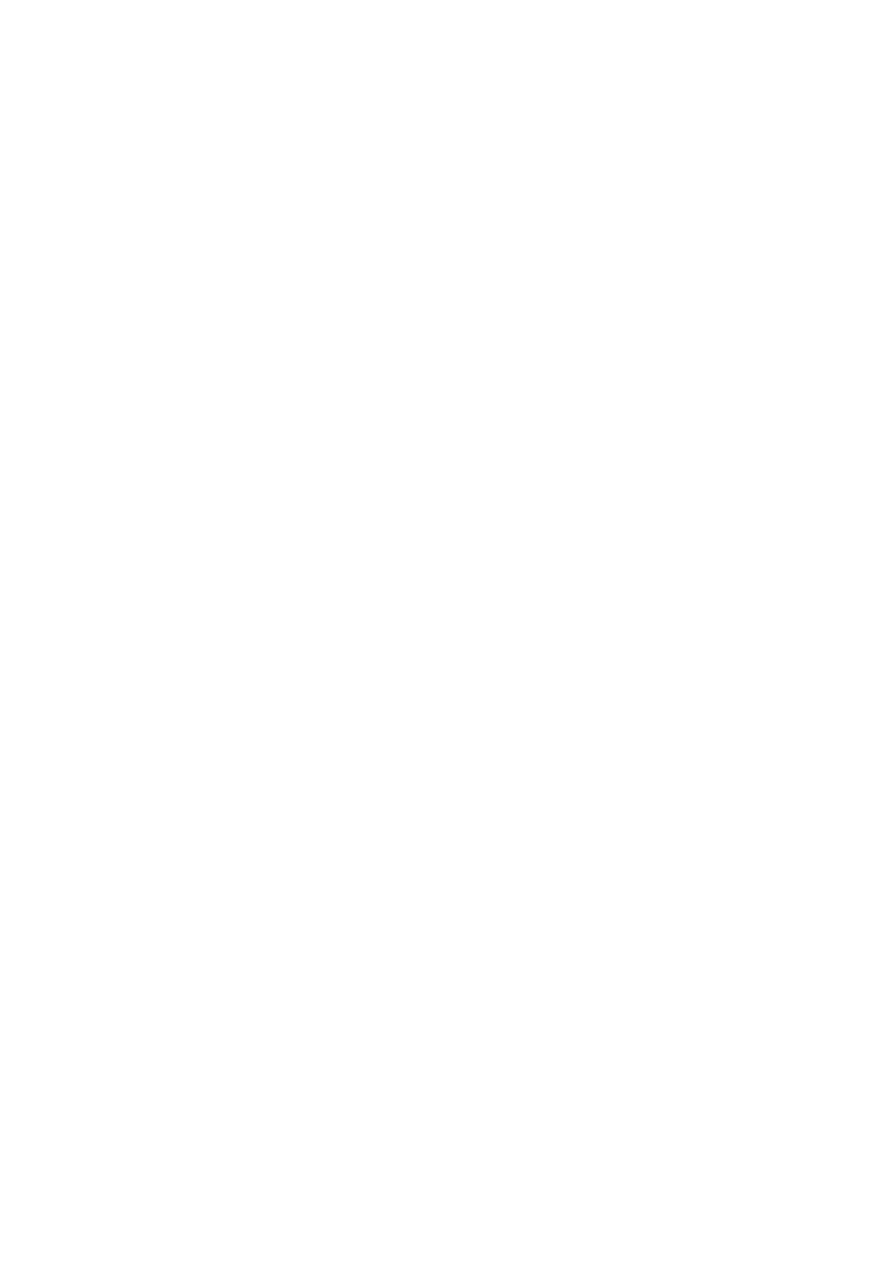
Копирование
114
Многофункциональный принтер серии WorkCentre 7800
Руководство пользователя
3.
На экране «Сдвиг изображения» выберите один из вариантов:
−
Автоцентр - центрирование изображения на странице.
−
Сдвиг полей: указание положения изображения. Чтобы задать сдвиг на стороне 1,
используйте стрелки
Вверх/Вниз и Вправо/Влево. Чтобы задать сдвиг на стороне 1,
используйте стрелки
Вверх/Вниз и Вправо/Влево или выберите Зеркально
Сторона
1.
Примечание:
Можно выбрать предварительно установленные значения, сохраненные
системным администратором. Нажмите кнопку
Предустановки в нижнем левом углу экрана
или выберите значение в раскрывающемся списке.
4.
Нажмите кнопку OK.
Стирание краев на копиях
Можно указать поля страницы (правое, левое, верхнее и нижнее) для очистки кромок копии.
Чтобы стереть кромки на копиях, выполните следующее.
1.
Нажмите кнопку Основные режимы, затем кнопку Копия.
2.
Перейдите на вкладку Настройка макета и выберите Стирание краев.
3.
На экране «Стирание краев» выберите один из вариантов:
−
Все края - стирание всех четырех краев на одну ширину. Чтобы указать величину
стирания от края, используйте стрелки
Все края.
−
Отдельные края - стирание краев на разную ширину. Чтобы указать величину
стирания от края, нажмите
Сторона 1, затем используйте кнопки со стрелками Слева,
Справа, Сверху и Снизу. Чтобы указать величину стирания от каждого края, нажмите
Сторона
2, затем используйте стрелки Слева, Справа, Сверху и Снизу или нажмите
Зеркально
Сторона 1.
Примечание:
Можно выбрать предварительно установленные значения, сохраненные
системным администратором. Нажмите кнопку
Предустановки в нижнем левом углу экрана
или выберите значение в раскрывающемся списке.
4.
Нажмите кнопку OK.
Инверсия изображения
Для инверсии изображения предусмотрены опции "Зеркальное изображение" и "Негативное
изображение". Можно применять одну или обе эти опции.
Выбор инверсии изображения:
1.
Нажмите кнопку Основные режимы, затем кнопку Копия.
2.
Перейдите на вкладку Настройка макета и выберите Инверсия изображения.
3.
На экране «Инверсия изображения» выберите один из вариантов:
−
Зеркальное изображение: каждое изображение отображается на странице слева
направо.
−
Негативное изображение: инверсия черного и белого цветов.
4.
Нажмите кнопку OK.