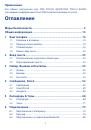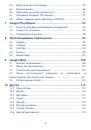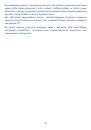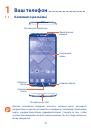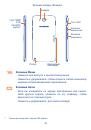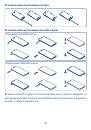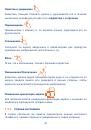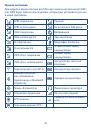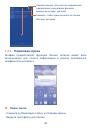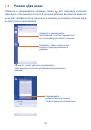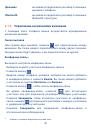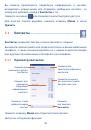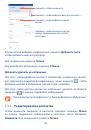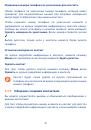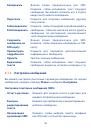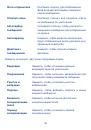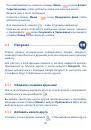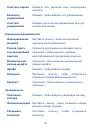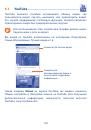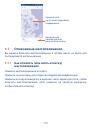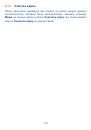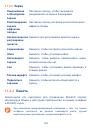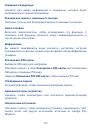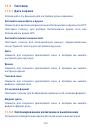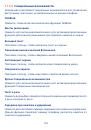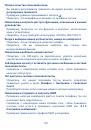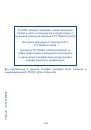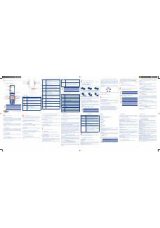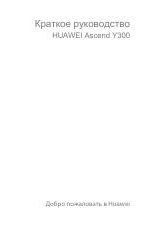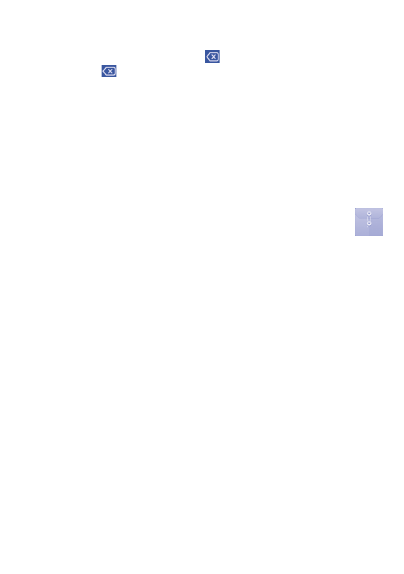
116
Введите цифру или арифметическую операцию, которая должна
быть выполнена, введите следующую цифру, нажмите “=” для
отображения результата. Нажмите
для удаления цифры, нажмите
и удерживайте
для удаления всех цифр.
Когда вы ввели несколько цифр или операций, нажмите и
удерживайте панель ввода для открытия списка опций:
(1)
•
Вырезать
Вырезать выбранный текст
•
Копировать
Копировать выбранный текст
•
Вставить
(1)
Вставить скопированный вами текст
10.2
Файлы .............................................................
Для доступа к этой функции, на Главном экране нажмите
Файлы
.
Файлы
работает как с внешней картой SD, так и с внутренней
памятью.
Файлы
отображает все данные, хранящиеся на карте памяти microSD
и внутренней памяти телефона, в том числе приложения, медиа-
файлы, такие как видео, фото или аудио; другие данные, переданные
через Bluetooth, USB кабель и т.д.
При загрузке приложения с компьютера на карту MicroSD, вы можете
поместить их в Файлы, затем нажмите на него, чтобы установить на
свой телефон.
Файлы позволяет выполнять следующие операции: создавать
папки, открывать папки/файлы, просматривать, переименовывать,
копировать, удалять, играть и т.д.
(1)
Данная операция не будет появляться до тех пор, пока вами не будет
выполнена операция Копировать или Вырезать.