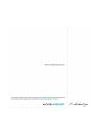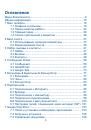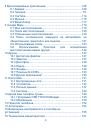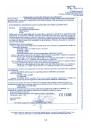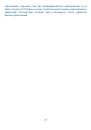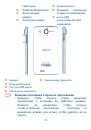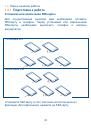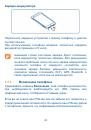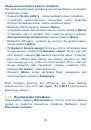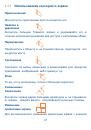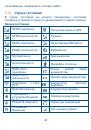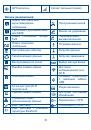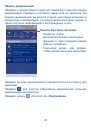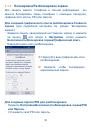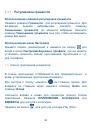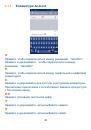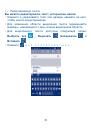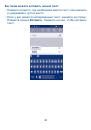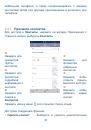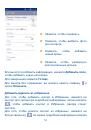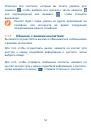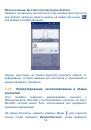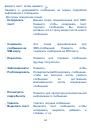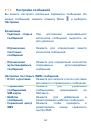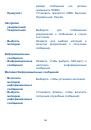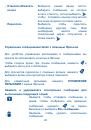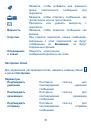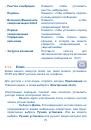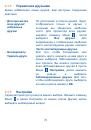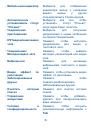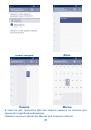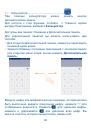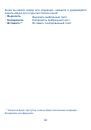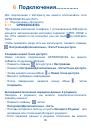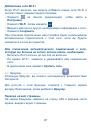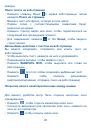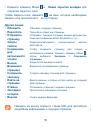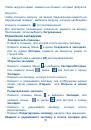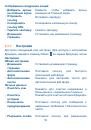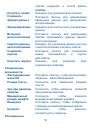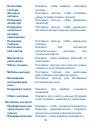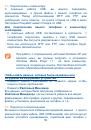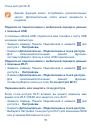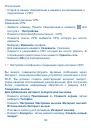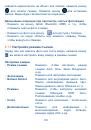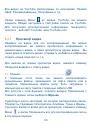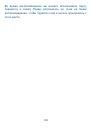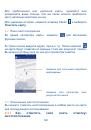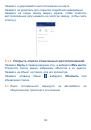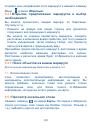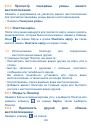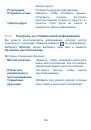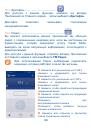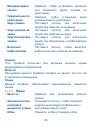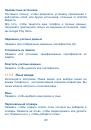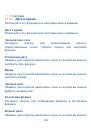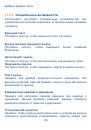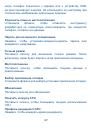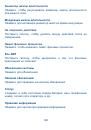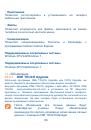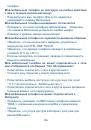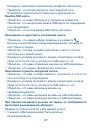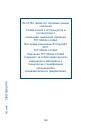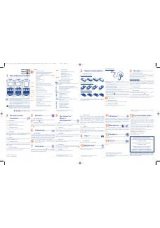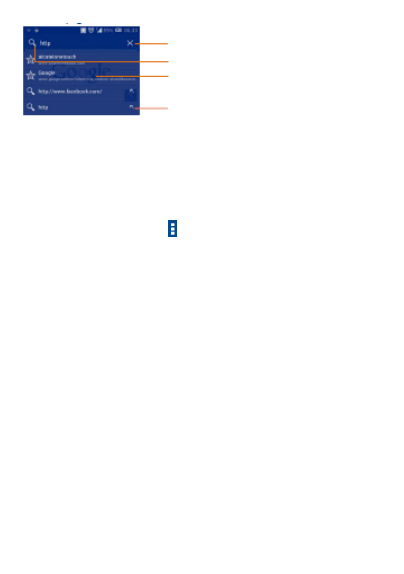
88
Нажмите
для
удаления
содержимого
Нажмите для поиска и перехода по
адресу
Нажмите
для
перехода
на
предложенный сайт
Нажмите
для
ввода
предложенного адреса.
Строка URL исчезнет через несколько секунд. Для отображения
строки URL ,нажмите и проведите вниз по экрану.
Настройка домашней страницы
Нажмите пункт Меню
с экрана Браузера для открытия
списка опций, нажмите
Настройки \Общие \Домашняя
страница
.
Выберите частопосещаемую страницу,в качестве домашней
страницы.
Если вы выберите
Другое
,
введите URL адрес веб-сайта,
который вы хотите установить в качестве домашней страницы,
затем нажмите
OK
.
6.2.1
Просмотр веб-страниц
При открытии веб-сайта, вы можете перемещаться по странице,
двигая пальцем по экрану в любом направлении, для поиска
необходимой вам информации.
Увеличение / уменьшение масштаба веб-страницы
Соедините / разъедините ваши пальцы на экране, чтобы
увеличить/ уменьшить масштаб веб-страницы. Для быстрого
увеличения части веб-страницы, дважды нажмите на нее. Для
возврата к нормальному масштабу, снова нажмите на нее