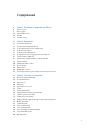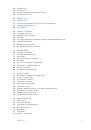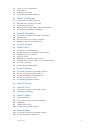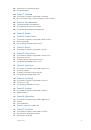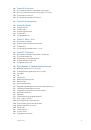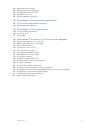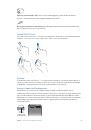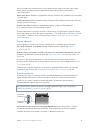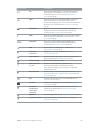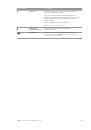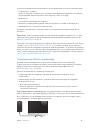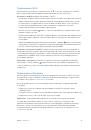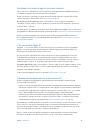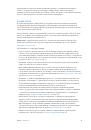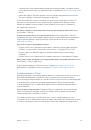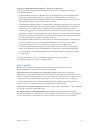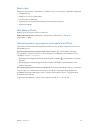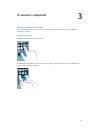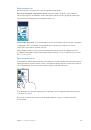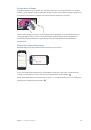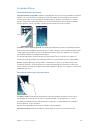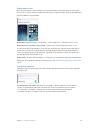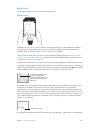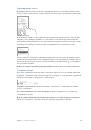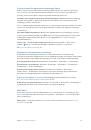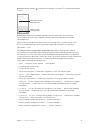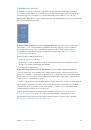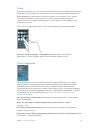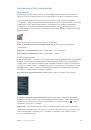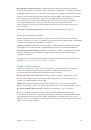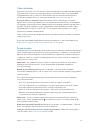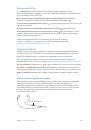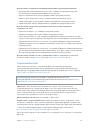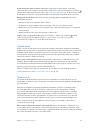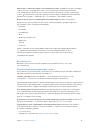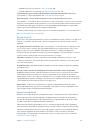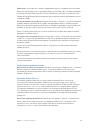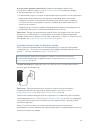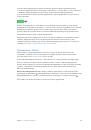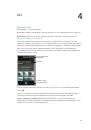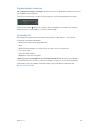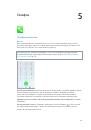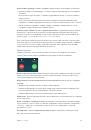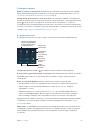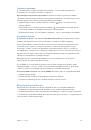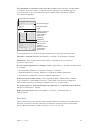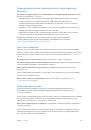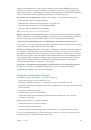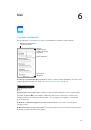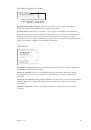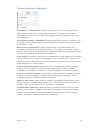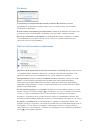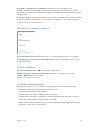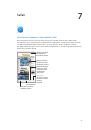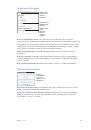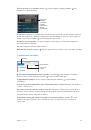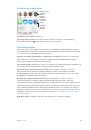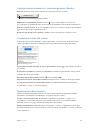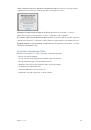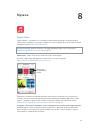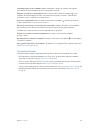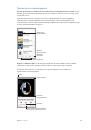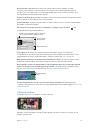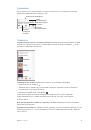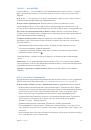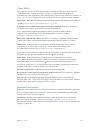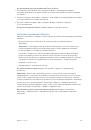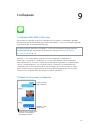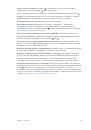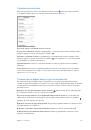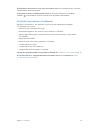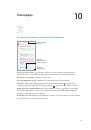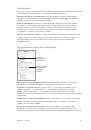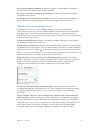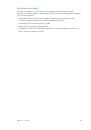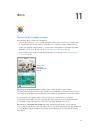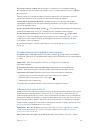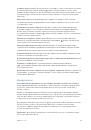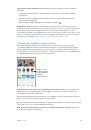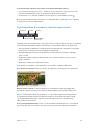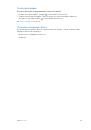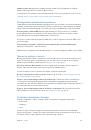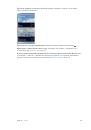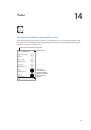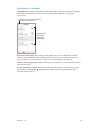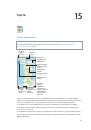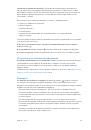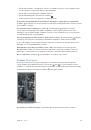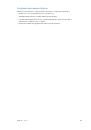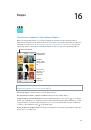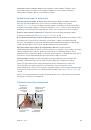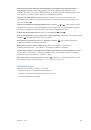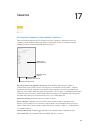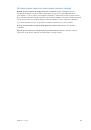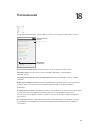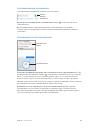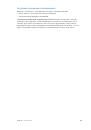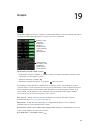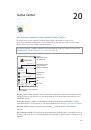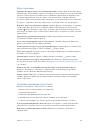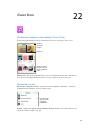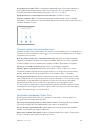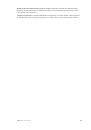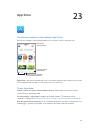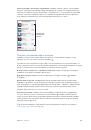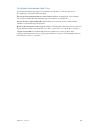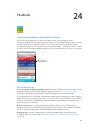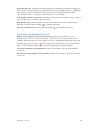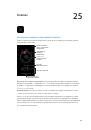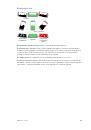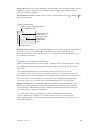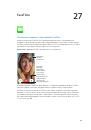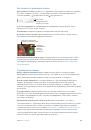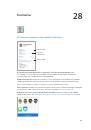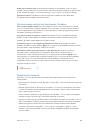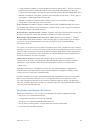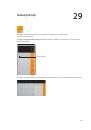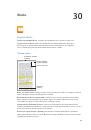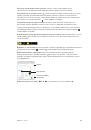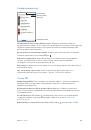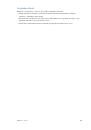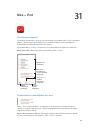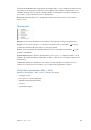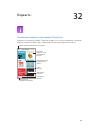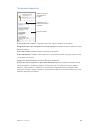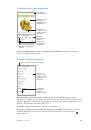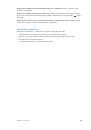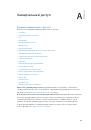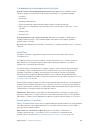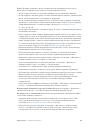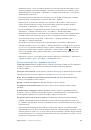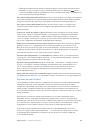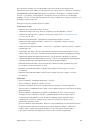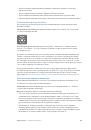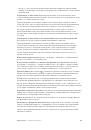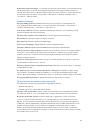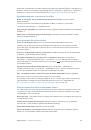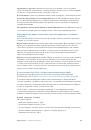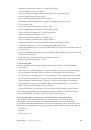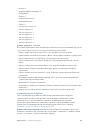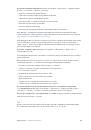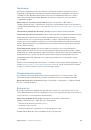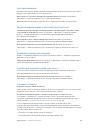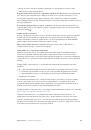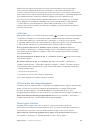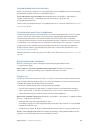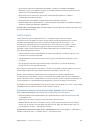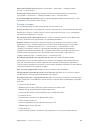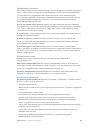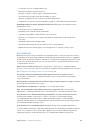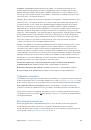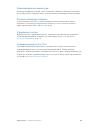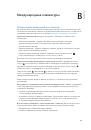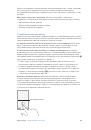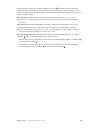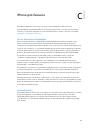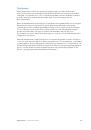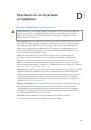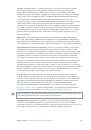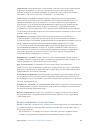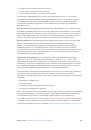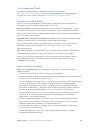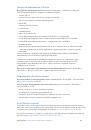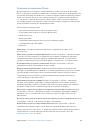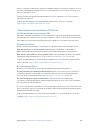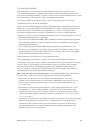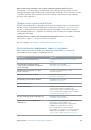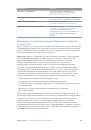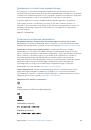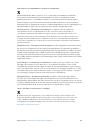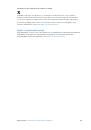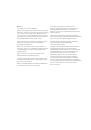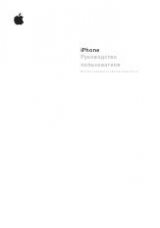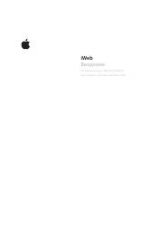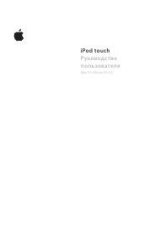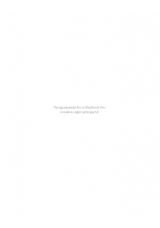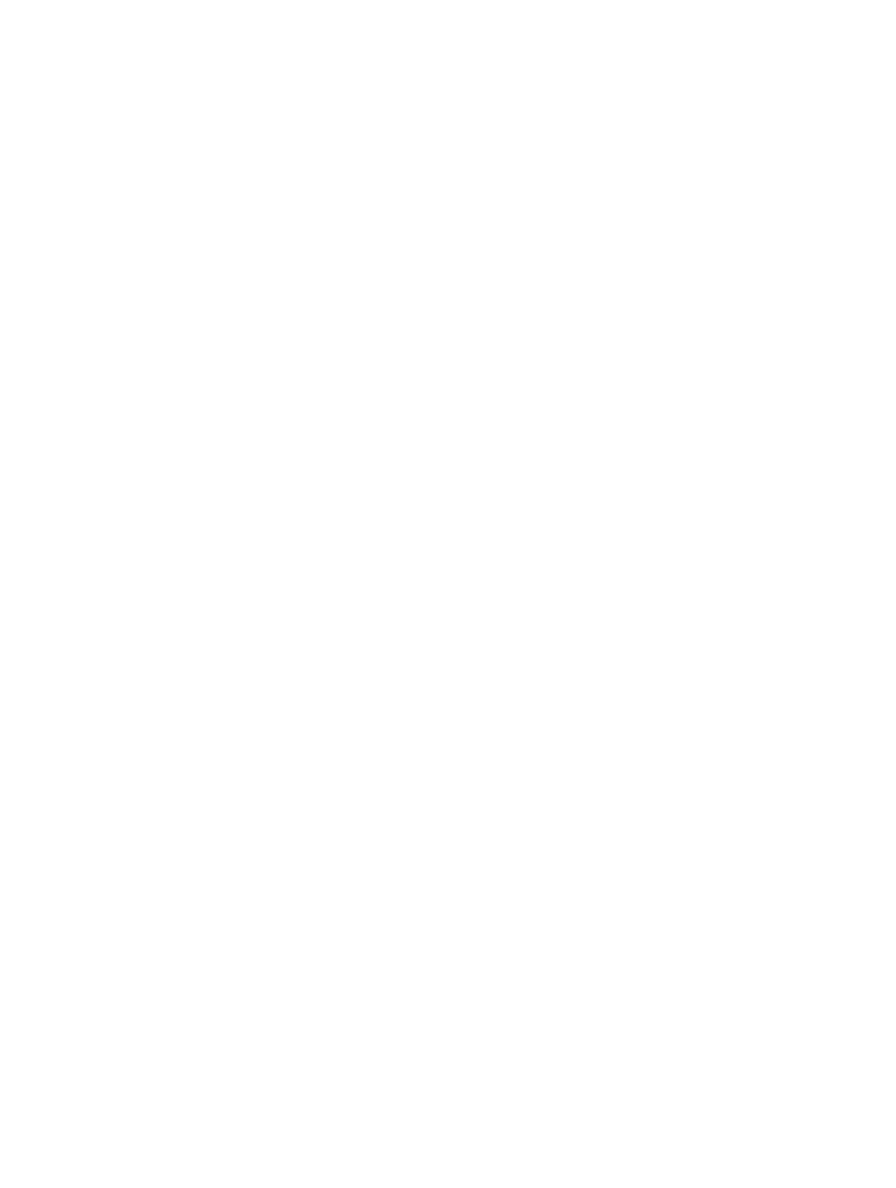
Приложение A
Универсальный доступ
156
Увеличение
Многие программы позволяют увеличивать и уменьшать масштаб отдельных объектов.
Например, двойным нажатием или разведением пальцев можно расширить столбцы веб-
страницы в Safari. Функция «Увеличение» позволяет увеличивать масштаб всего экрана
любой используемой программы. Функцию «Увеличение» можно использовать вместе
с функцией VoiceOver.
Включение и выключение увеличения.
Выберите «Настройки» > «Основные» >
«Универсальный доступ» > «Увеличение». В качестве альтернативы можно воспользоваться
сокращениями для универсального доступа. См.
Сокращения для универсального доступа
на
стр. 143.
Увеличение и уменьшение масштаба.
Дважды коснитесь экрана тремя пальцами.
Увеличение процента увеличения.
Коснитесь экрана тремя пальцами и перетяните пальцы
вверх или вниз по экрану. Жест нажатия и перетягивания похож на двойное нажатие,
за исключением того, что при втором нажатии не следует отрывать пальцы от экрана,
а нужно провести пальцами по экрану. После начала перемещения пальцев перетаскивать
можно одним пальцем. iPhone возвращается к исходному масштабу при двойном нажатии
экрана тремя пальцами.
Панорамирование экрана.
При увеличении воспользуйтесь жестом перетягивания
экрана тремя пальцами. После начала перемещения пальцев перетаскивать можно одним
пальцем. Можно также удерживать один палец рядом с краем экрана для панорамирования
изображения в эту сторону. Переместите палец ближе к краю для увеличения скорости
панорамирования. При открытии нового экрана увеличивается область экрана сверху
до середины.
При использовании функции «Увеличение» с помощью беспроводной клавиатуры Apple (см.
раздел
Использование беспроводной клавиатуры Apple
на стр. 30) изображение на экране
следует за точкой вставки, которая остается в центре экрана.
Инвертирование цветов
В отдельных случаях инвертирование цветов на экране iPhone облегчает чтение. При
включении режима «Инверсия цвета» экран становится похож на негатив фотографии.
Инвертирование цветов экрана.
Выберите «Настройки» > «Основные» > «Универсальный
доступ» > «Инверсия цвета».
Выбор вслух
Даже при отключенной функции VoiceOver можно сделать так, чтобы iPhone читал вслух
любой выделяемый текст. iPhone анализирует текст, чтобы определить язык, затем читает его
вслух, используя соответствующее произношение.
Включение функции «Выбор вслух».
Выберите «Настройки» > «Основные» >
«Универсальный доступ» > «Выбор вслух». Также можно:
•
выбрать язык, диалект и качество голоса;
•
настроить скорость речи;
•
включить выделение отдельных слов во время произнесения.
Чтение текста.
Выделите текст и нажмите кнопку «Произнести».