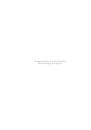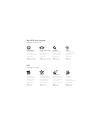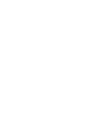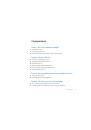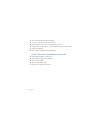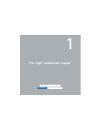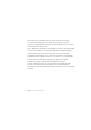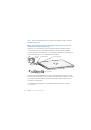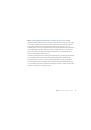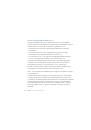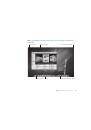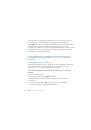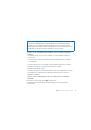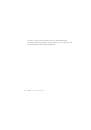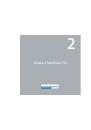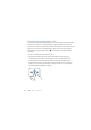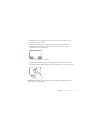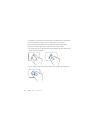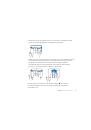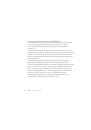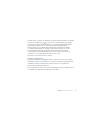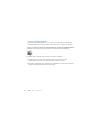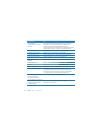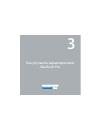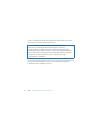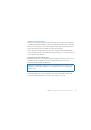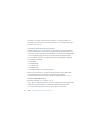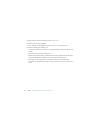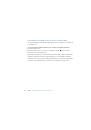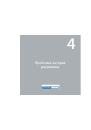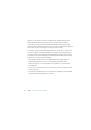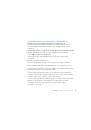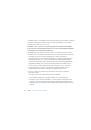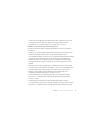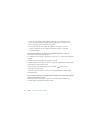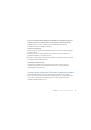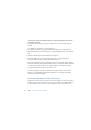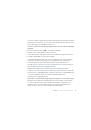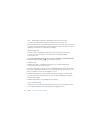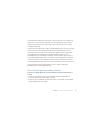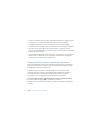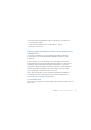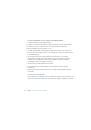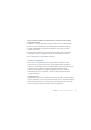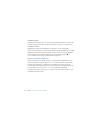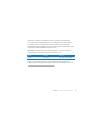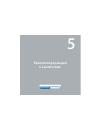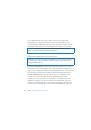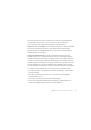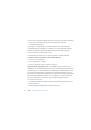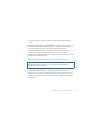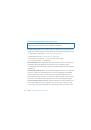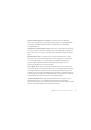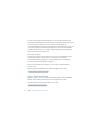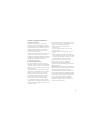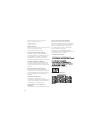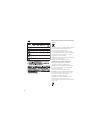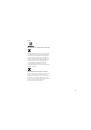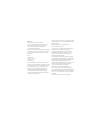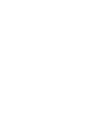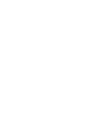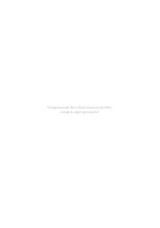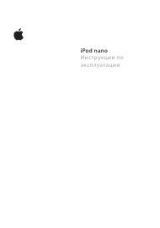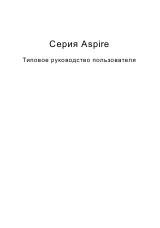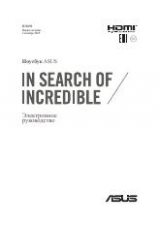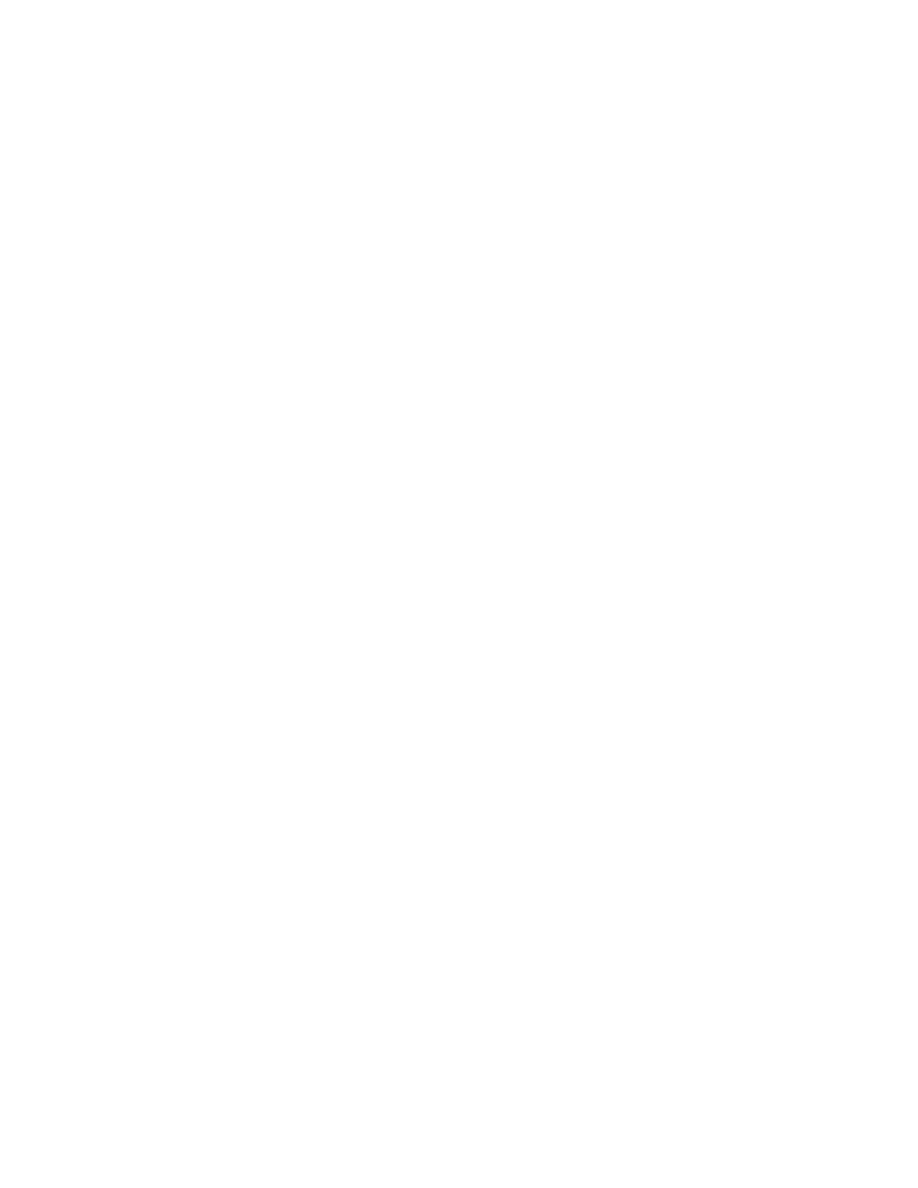
60
Глава
4
Проблема, которая разрешима
Убедитесь, что Вы находитесь в радиусе действия антенны другого компьютера или
точки доступа сети. Электронные приборы и металлические конструкции,
находящиеся вблизи, могут мешать беспроводной связи и сокращать радиус
действия. Возможно, прием улучшится, если переместить или повернуть компьютер.
Проверьте статус AirPort (
Z
) в строке меню. Появятся от одной до четырех
полосок, отображающих мощность сигнала. Если полоски отсутствуют, попробуйте
поменять местонахождение.
Смотрите Справку AirPort (выберите «Справка» > «Справка Mac», а затем выберите
«Библиотеки» > «Справка AirPort» в строке меню). Смотрите также инструкции,
прилагаемые к устройству беспроводной связи.
Поддержание ПО на уровне современных требований
Вы можете подключиться к Интернету и автоматически загружать и устанавливать
предлагаемые Apple новые версии бесплатного ПО, драйверов и других средств,
расширяющих технические возможности.
Когда Вы находитесь в режиме онлайн, программа «Обновление программ»
проверяет наличие доступных обновлений для Вашего компьютера. Вы можете
настроить MacBook Pro на периодическую проверку наличия обновлений
программного обеспечения для их загрузки и установки обновлений.
Чтобы проверить наличие обновлений ПО, выполните следующие действия.
1
Выберите пункт меню «Apple» (
) > «Системные настройки».
2
Нажмите значок «Обновление программ» и следуйте инструкциям, появляющимся
на экране.
Â
Â
Â