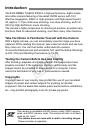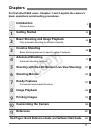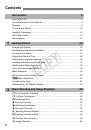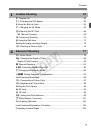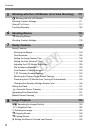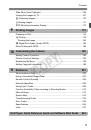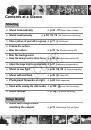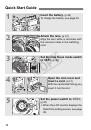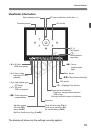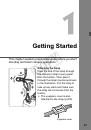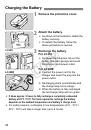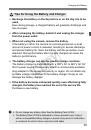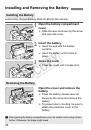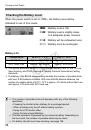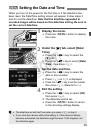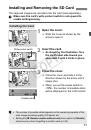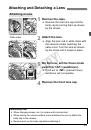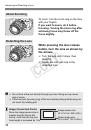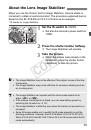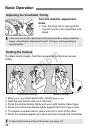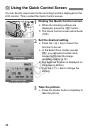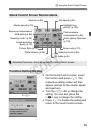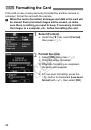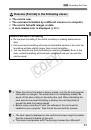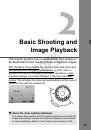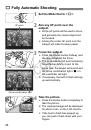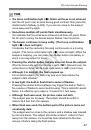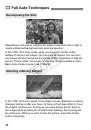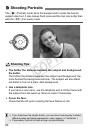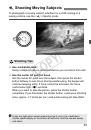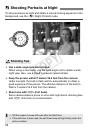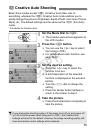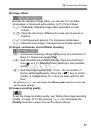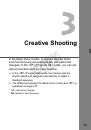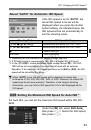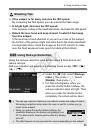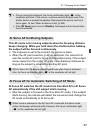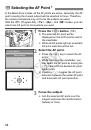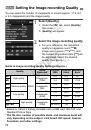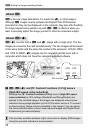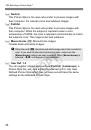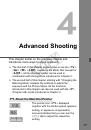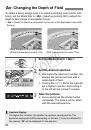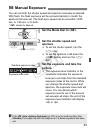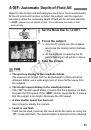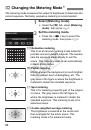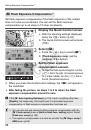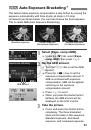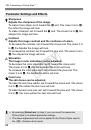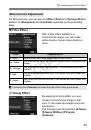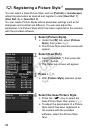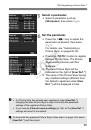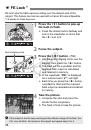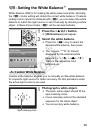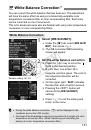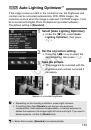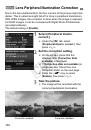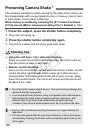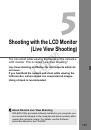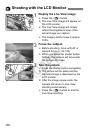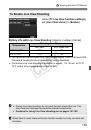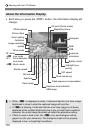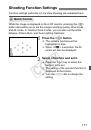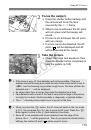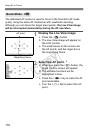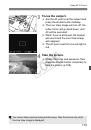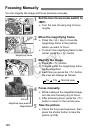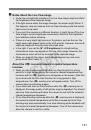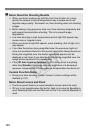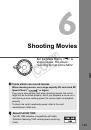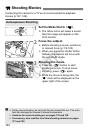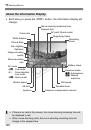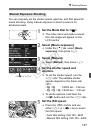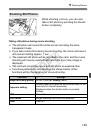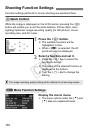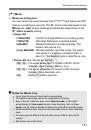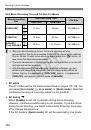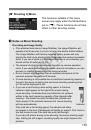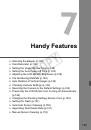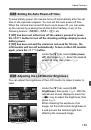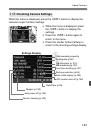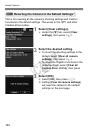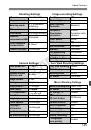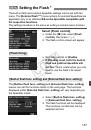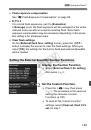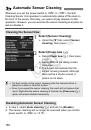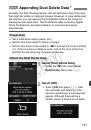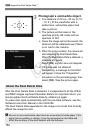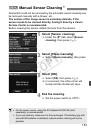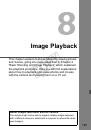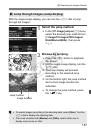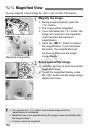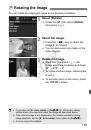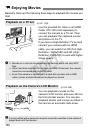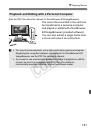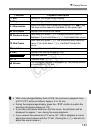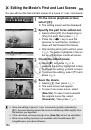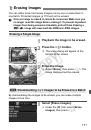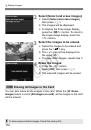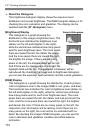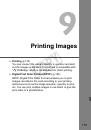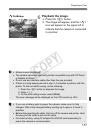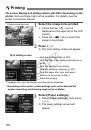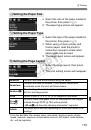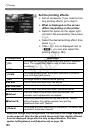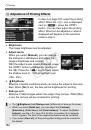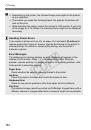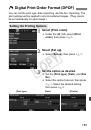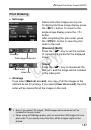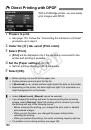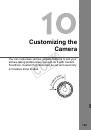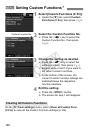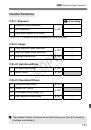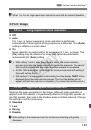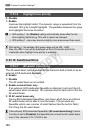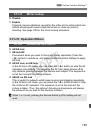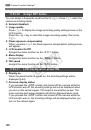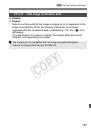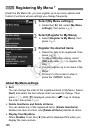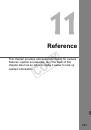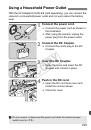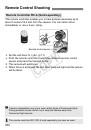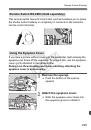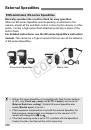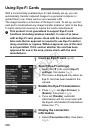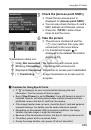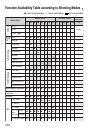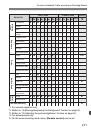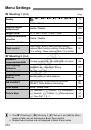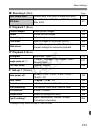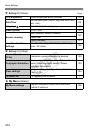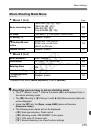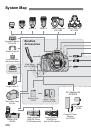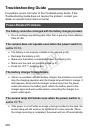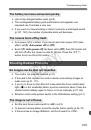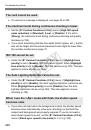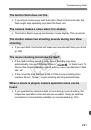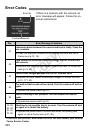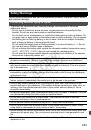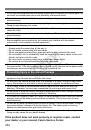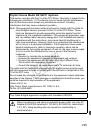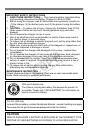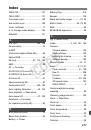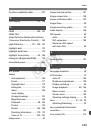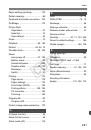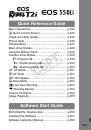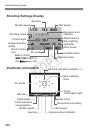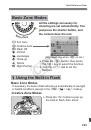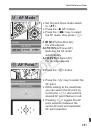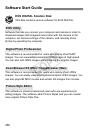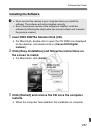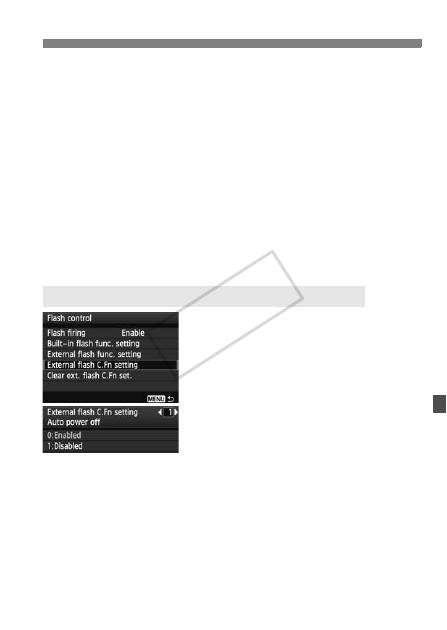
149
3
Setting the Flash
N
Flash exposure compensation
See “
y
Flash Exposure Compensation” on page 88.
E-TTL II
For normal flash exposures, set it to [
Evaluative
].
If [
Average
] is set, the flash exposure will be averaged for the entire
metered scene as with an external metering flash. Since flash
exposure compensation may be necessary depending on the scene,
this setting is for advanced users.
Clear flash settings
On the [
External flash func. setting
] screen, press the <
B
>
button to display the screen to clear the flash settings. When you
select [
OK
], the settings for the built-in flash and external Speedlite
will be cleared.
1
Display the Custom Function.
Select [
External flash C.Fn setting
],
then press <
0
>.
2
Set the Custom Function.
Press the <
U
> key, then press
<
0
>. The procedure is the same as
setting the camera’s Custom
Functions (p.190).
To clear all the Custom Function
settings, select [
Clear ext. flash C.Fn
set.
] in step 1.
Setting the External Speedlite Custom Functions
COP
Y