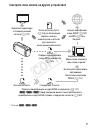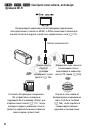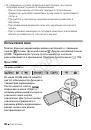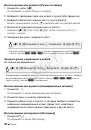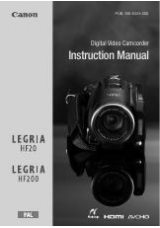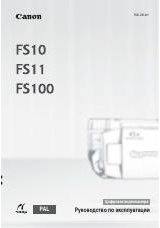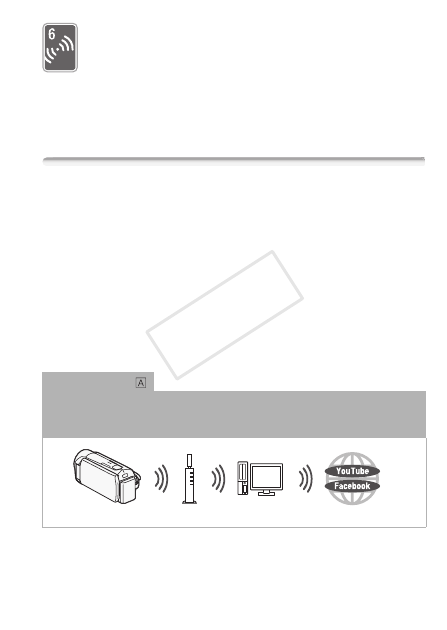
Функции Wi-Fi
157
Функции Wi-Fi
В этой главе приводятся сведения о порядке
использования предусмотренных в видеокамере функций
Wi-Fi, начиная с настройки сети Wi-Fi, необходимой для
добавления видеокамеры в существующую сеть Wi-Fi.
Введение в Wi-Fi
Функции Wi-Fi видеокамеры обеспечивают беспроводную
передачу файлов, избавляя от необходимости подключения
кабелей. Видеокамера поддерживает беспроводное подключение
к сети Wi-Fi (беспроводная локальная сеть) с использованием
точки доступа (обычно называется режимом инфраструктуры) или
напрямую к устройству iOS* без использования точки доступа
(обычно называется режимом «Ad Hoc»). Выполняемые шаги
зависят от того, как планируется использовать записи.
Определения терминов, часто используемых в тексте, см. в
разделе
Глоссарий
(
A
* В этом тексте термин «устройство iOS» используется в собирательном
смысле для обозначения любых устройств с операционной системой iOS,
поддерживающих связь Wi-Fi.
*
/
)
/
(
Подключение Wi-Fi
Режим инфраструктуры
Подключите видеокамеру к точке доступа сети Wi-Fi (
A
159). Используйте это
подключение, если планируется сохранить записи в компьютере или на FTP-сервере
(
A
165), а затем отправить видеофильмы на веб-сайты YouTube и Facebook (
A
Точка доступа
Компьютер
COP
Y