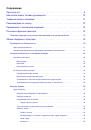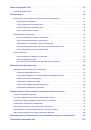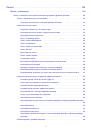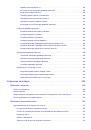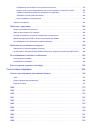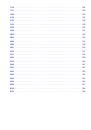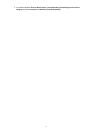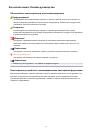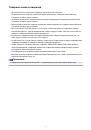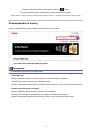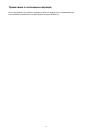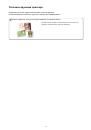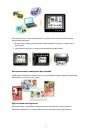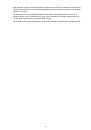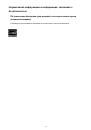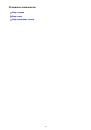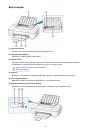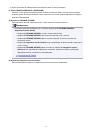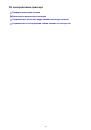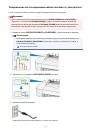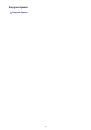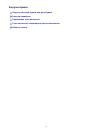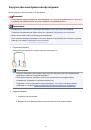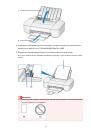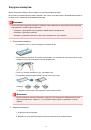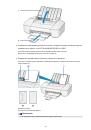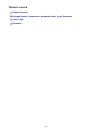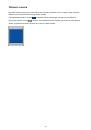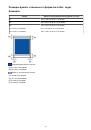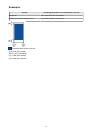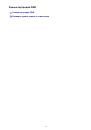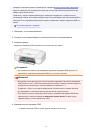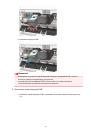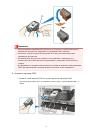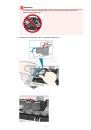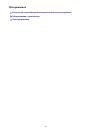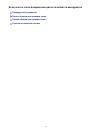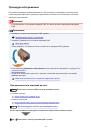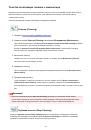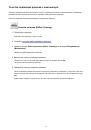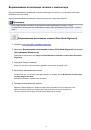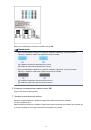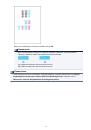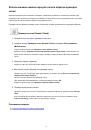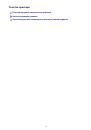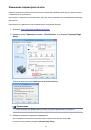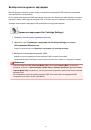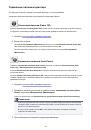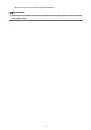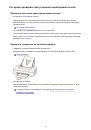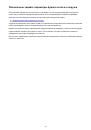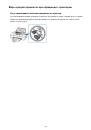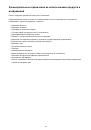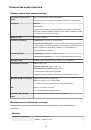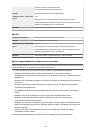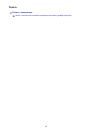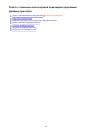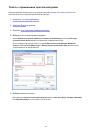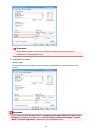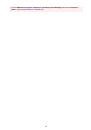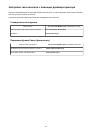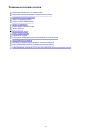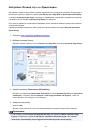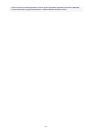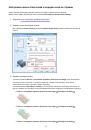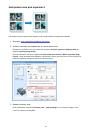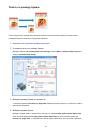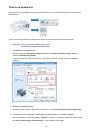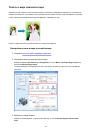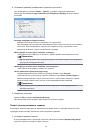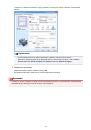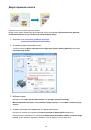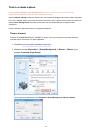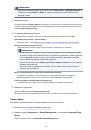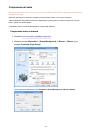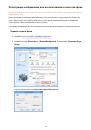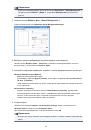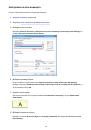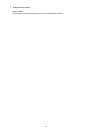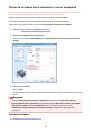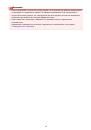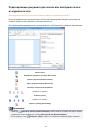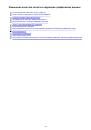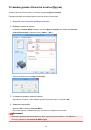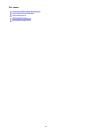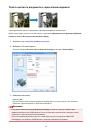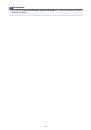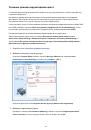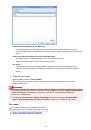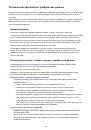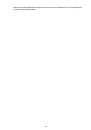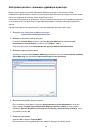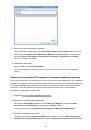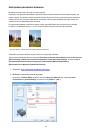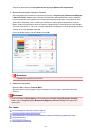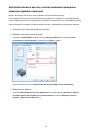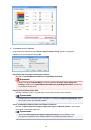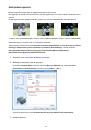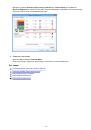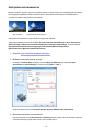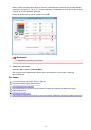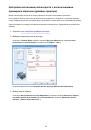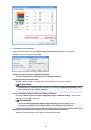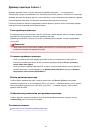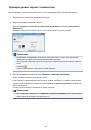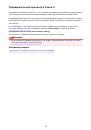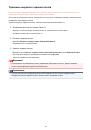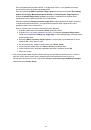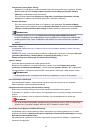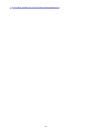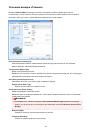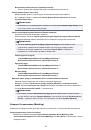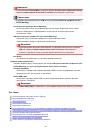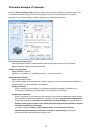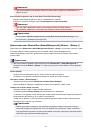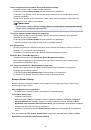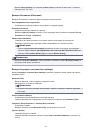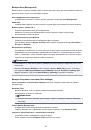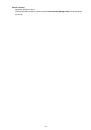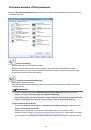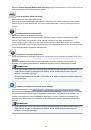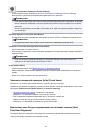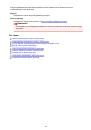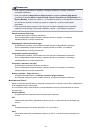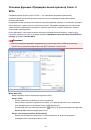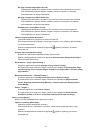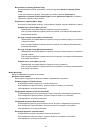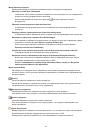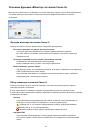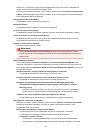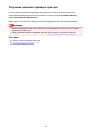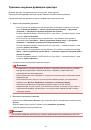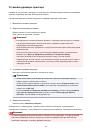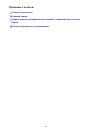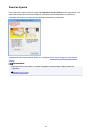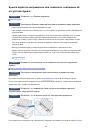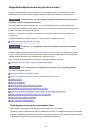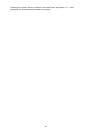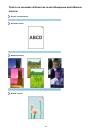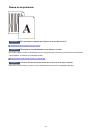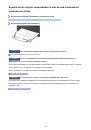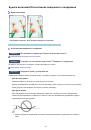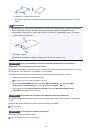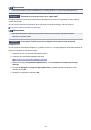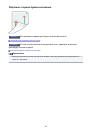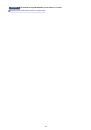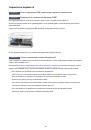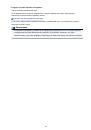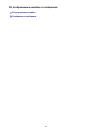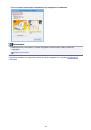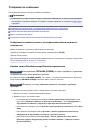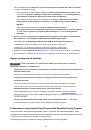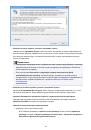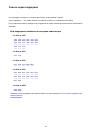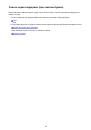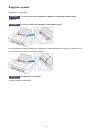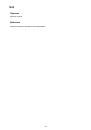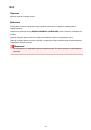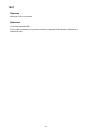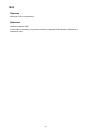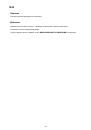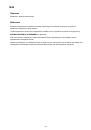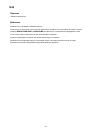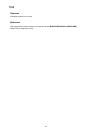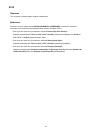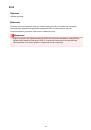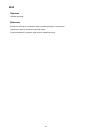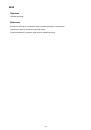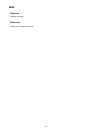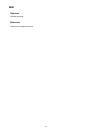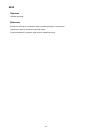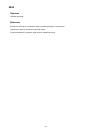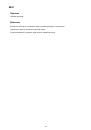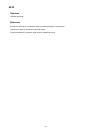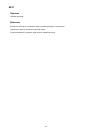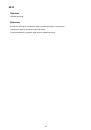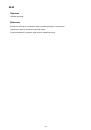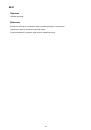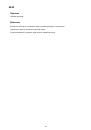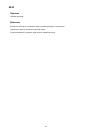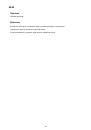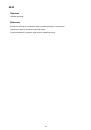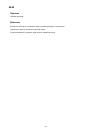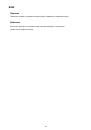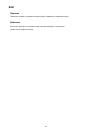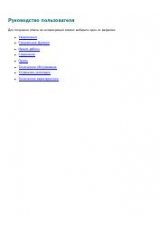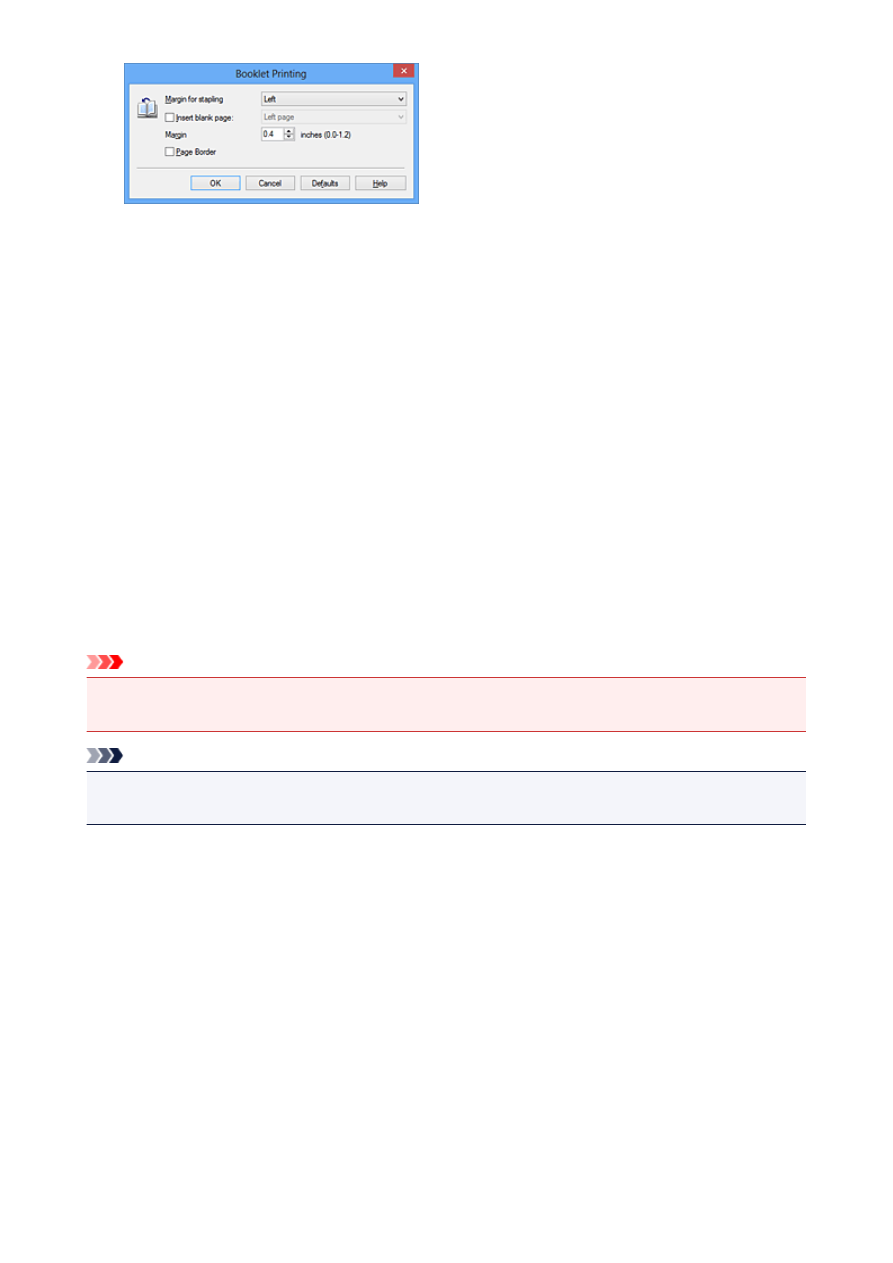
Поле для переплета (Margin for stapling)
Выберите, какой край будет использован для переплета после завершения печати.
Вставить пустую стр. (Insert blank page)
Чтобы оставить одну страницу пустой, установите флажок и выберите страницу, которая
будет оставлена пустой.
Поле (Margin)
Введите значение ширины поля. Указанное значение отсчитывается от центра листа и
становится шириной поля для одной страницы.
Печатать рамку (Page Border)
Установите флажок, чтобы напечатать рамку вокруг каждой страницы документа.
5. Завершите настройку.
Щелкните
OK
на вкладке
Страница
(Page Setup)
.
Когда печать будет запущена, документ будет напечатан на одной стороне листа бумаги. После
завершения печати на одной стороне правильно вставьте бумагу в принтер, руководствуясь
появившимся на экране сообщением, и нажмите кнопку
OK
.
После завершения печати на другой стороне сложите лист посередине и создайте буклет.
Внимание!
• Опцию
Буклет
(Booklet)
нельзя выбрать, если значение
Обычная бумага
(Plain Paper)
не
выбрано для параметра
Тип носителя
(Media Type)
на вкладке
Главная
(Main)
.
Примечание.
• Штамп и фон не печатаются на пустых страницах, вставленных с помощью функции
Вставить
пустую стр.
(Insert blank page)
печати буклета.
129