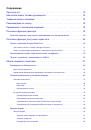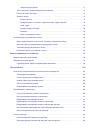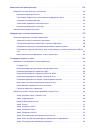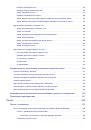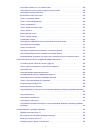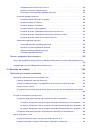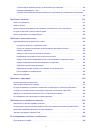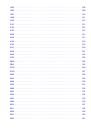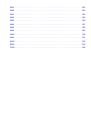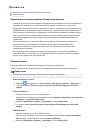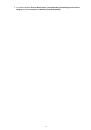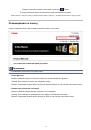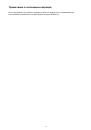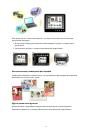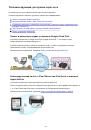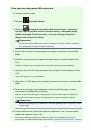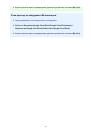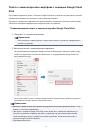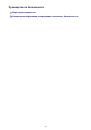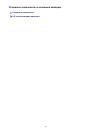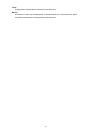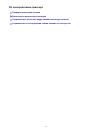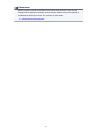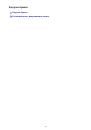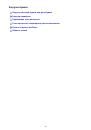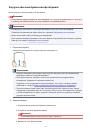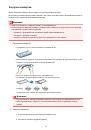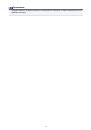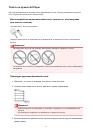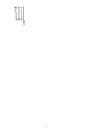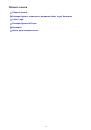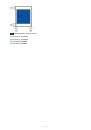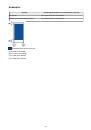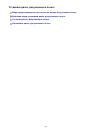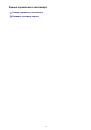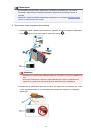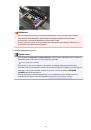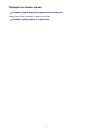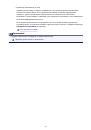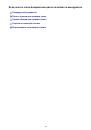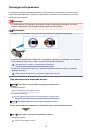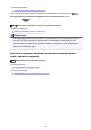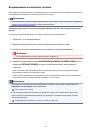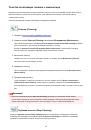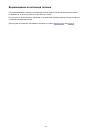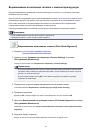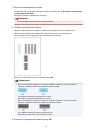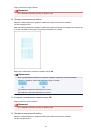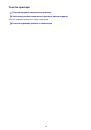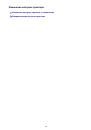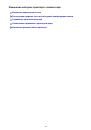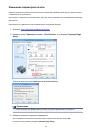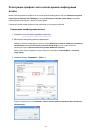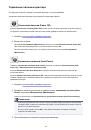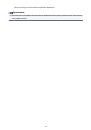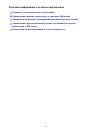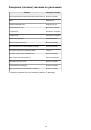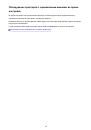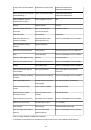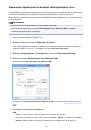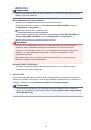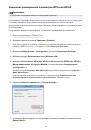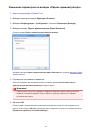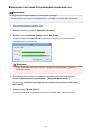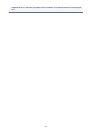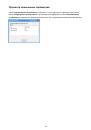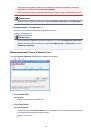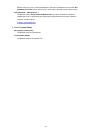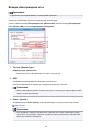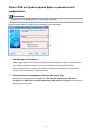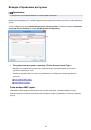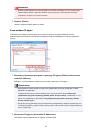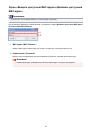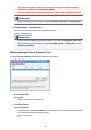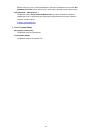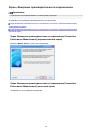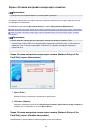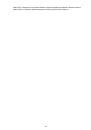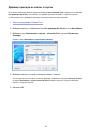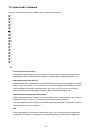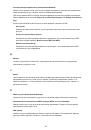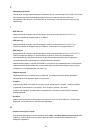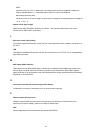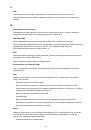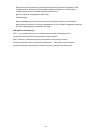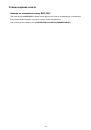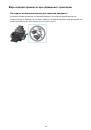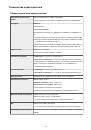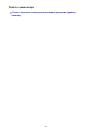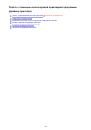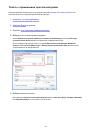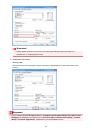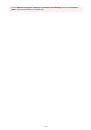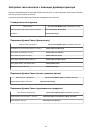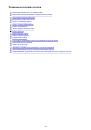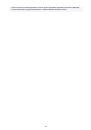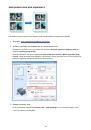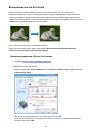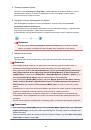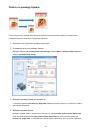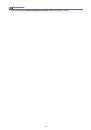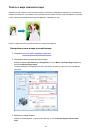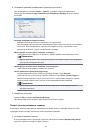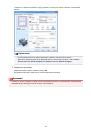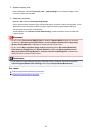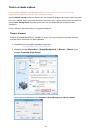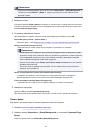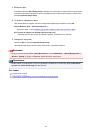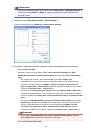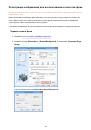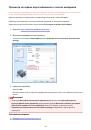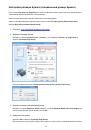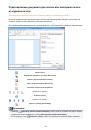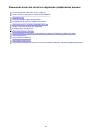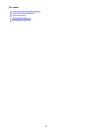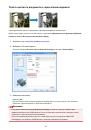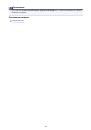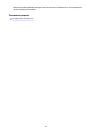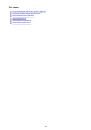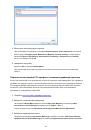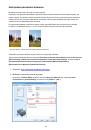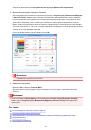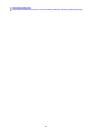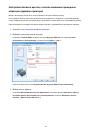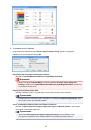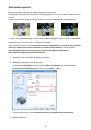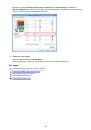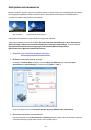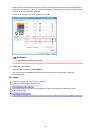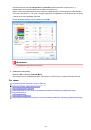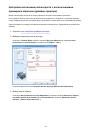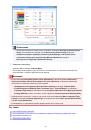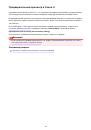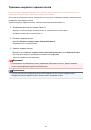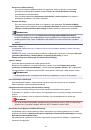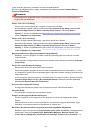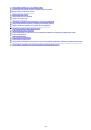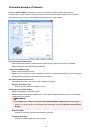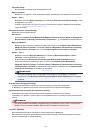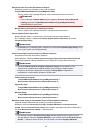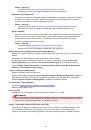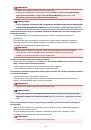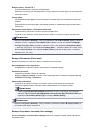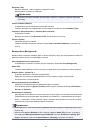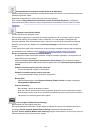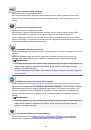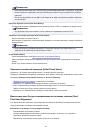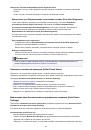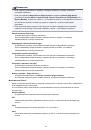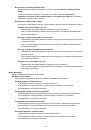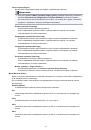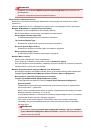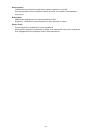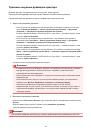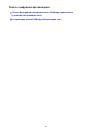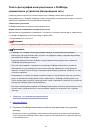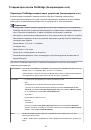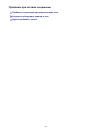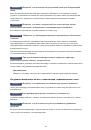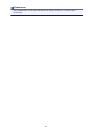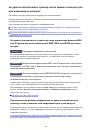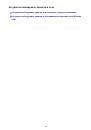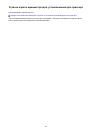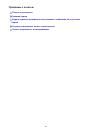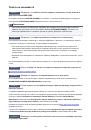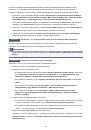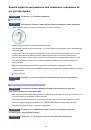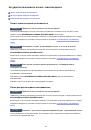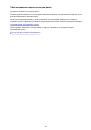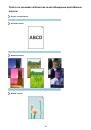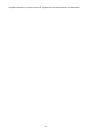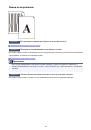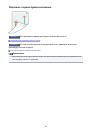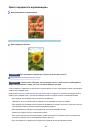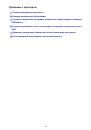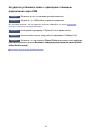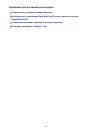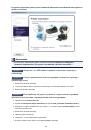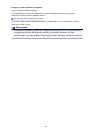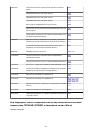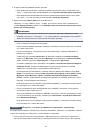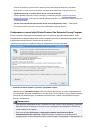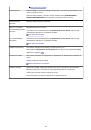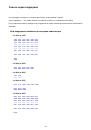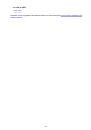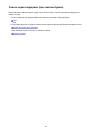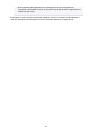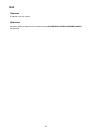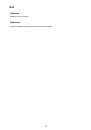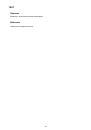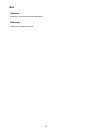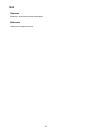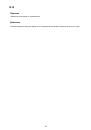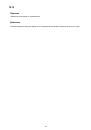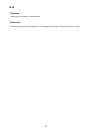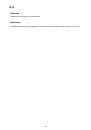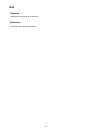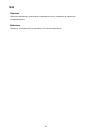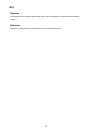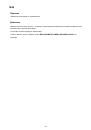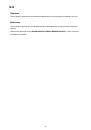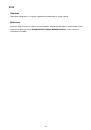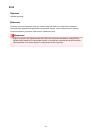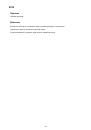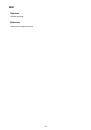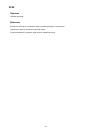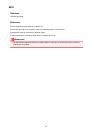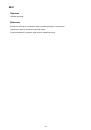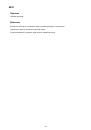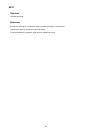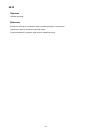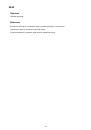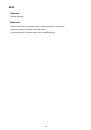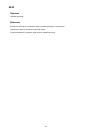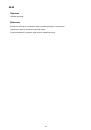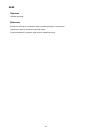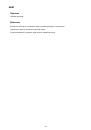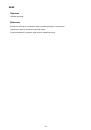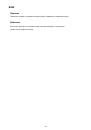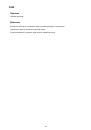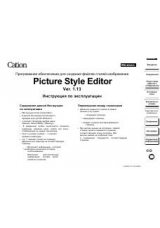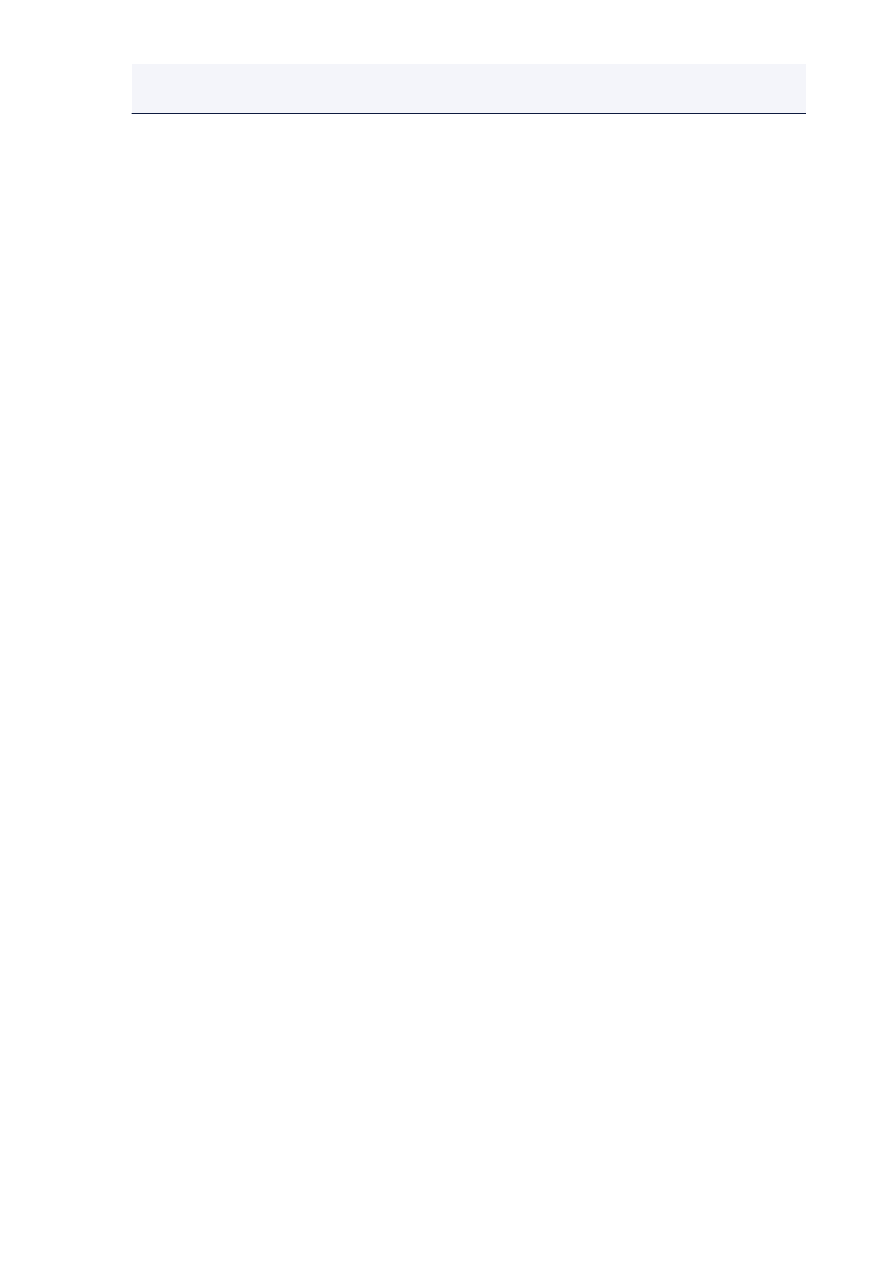
Страница
(Page Setup)
. В этот раз будут напечатаны только страницы, отображаемые на
экране.
Диалоговое окноПечать буклета (Booklet Printing)
Это диалоговое окно позволяет выбрать способ переплета буклета. В этом диалоговом окне можно
также настроить печать только на одной стороне и печать рамки.
Параметры, указанные в этом диалоговом окне, можно подтвердить в окне предварительного
просмотра параметров драйвера принтера.
Значок предварительного просмотра
Отображение параметров, заданных в диалоговом окне
Печать буклета
(Booklet Printing)
.
Можно посмотреть, как будет выглядеть документ при печати буклета.
Поле для переплета (Margin for stapling)
Указание стороны буклета для переплета.
Вставить пустую стр. (Insert blank page)
Выбор печати документа на одной или обеих сторонах буклета.
Установите этот флажок для печати документа на одной стороне буклета и выберите в списке
сторону, которую необходимо оставить пустой.
Поле (Margin)
Указание ширины поля для переплета.
Указанная ширина становится полем для переплета, отсчитываемым от центра листа.
Печатать рамку (Page Border)
Печать рамок для всех страниц документа.
Установите этот флажок для печати рамки.
Диалоговое окно Указание поля (Specify Margin)
Это диалоговое окно позволяет указать ширину поля для стороны переплета. Если документ не
помещается на страницу, размер документа будет уменьшен при печати.
Поле (Margin)
Указание ширины поля для переплета.
Ширина стороны, указанной в параметре
Сторона переплета
(Stapling Side)
становится
шириной поля для переплета.
Диалоговое окно Параметры печати (Print Options)
Внесение изменений в данные печати, отправляемые на принтер.
В зависимости от типа используемого драйвера принтера и среды эта функция может быть
недоступна.
Команда "Отключить ICM" затребована прикладной программой (Disable ICM required from
the application software)
Отключение функции ICM, необходимой приложению.
Если приложение использует Windows ICM для печати данных, могут получиться неожиданные
цвета или уменьшиться скорость печати. Установка этого флажка может решить эту проблему
при ее возникновении.
348