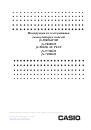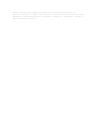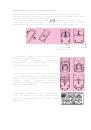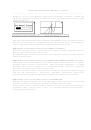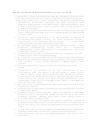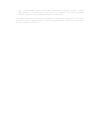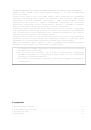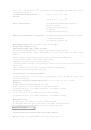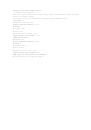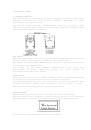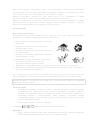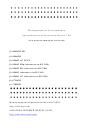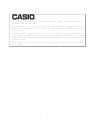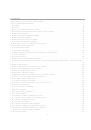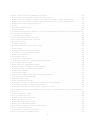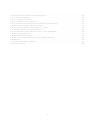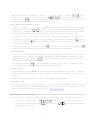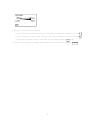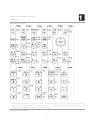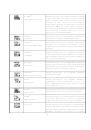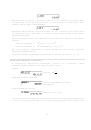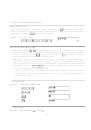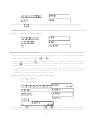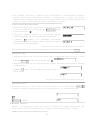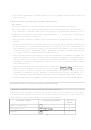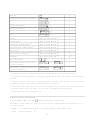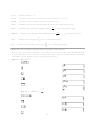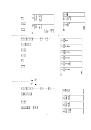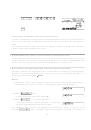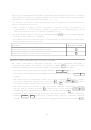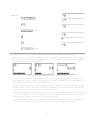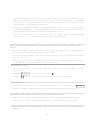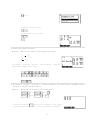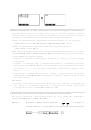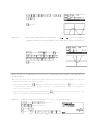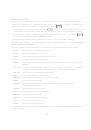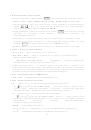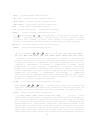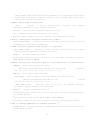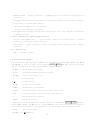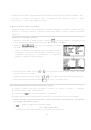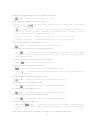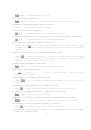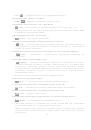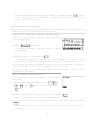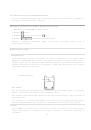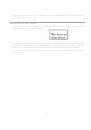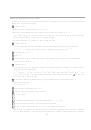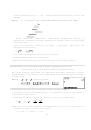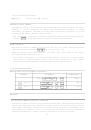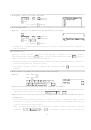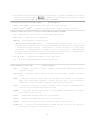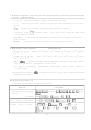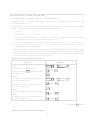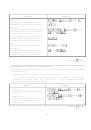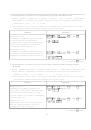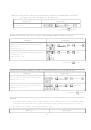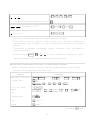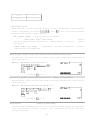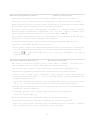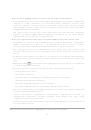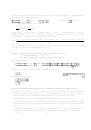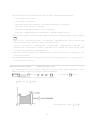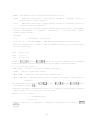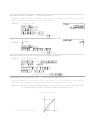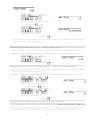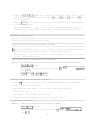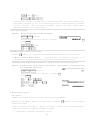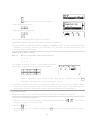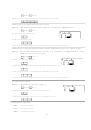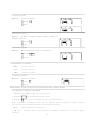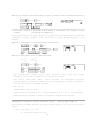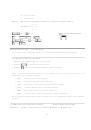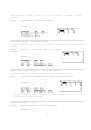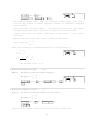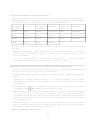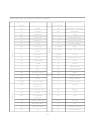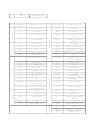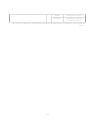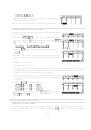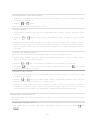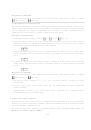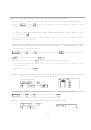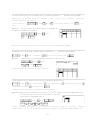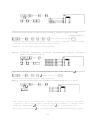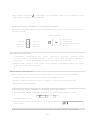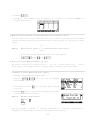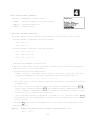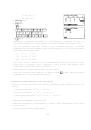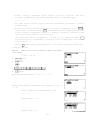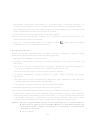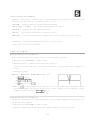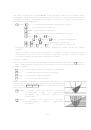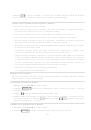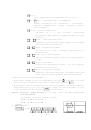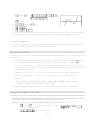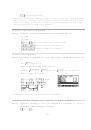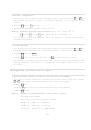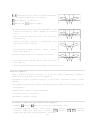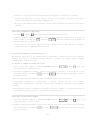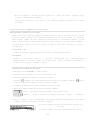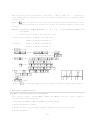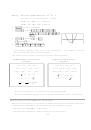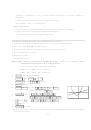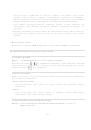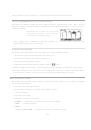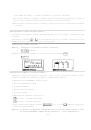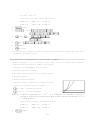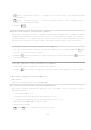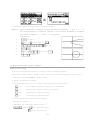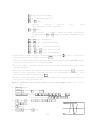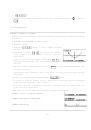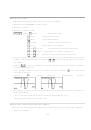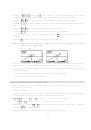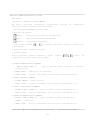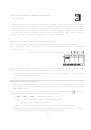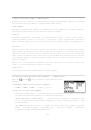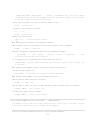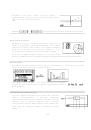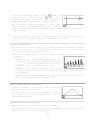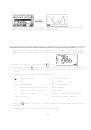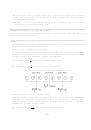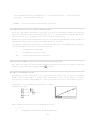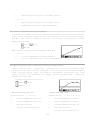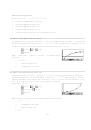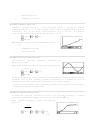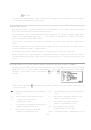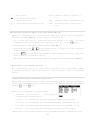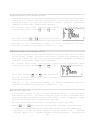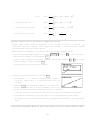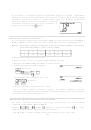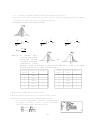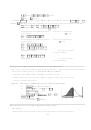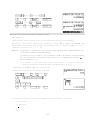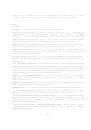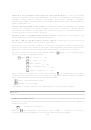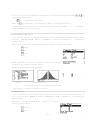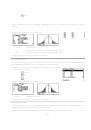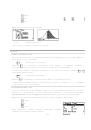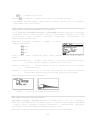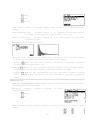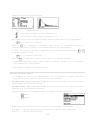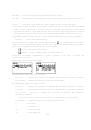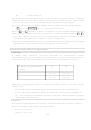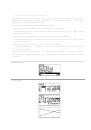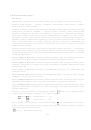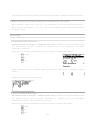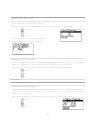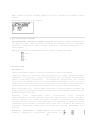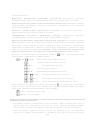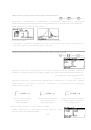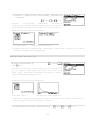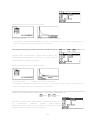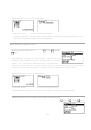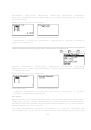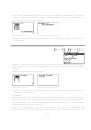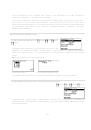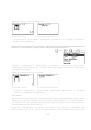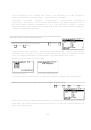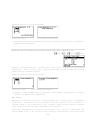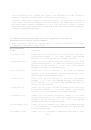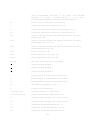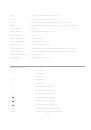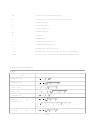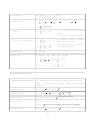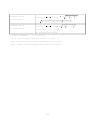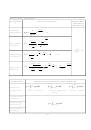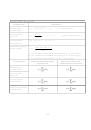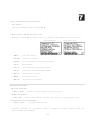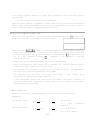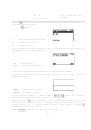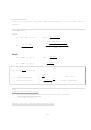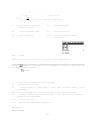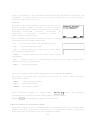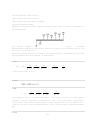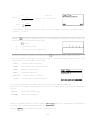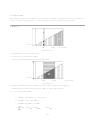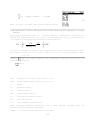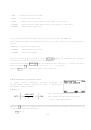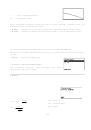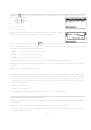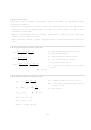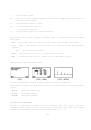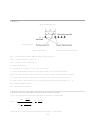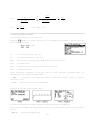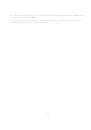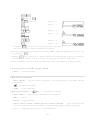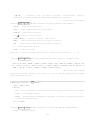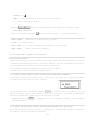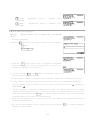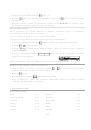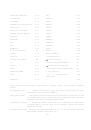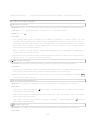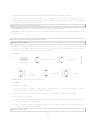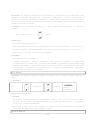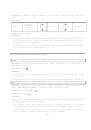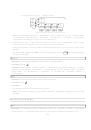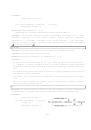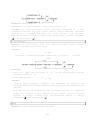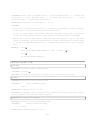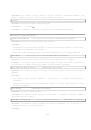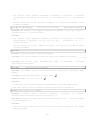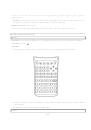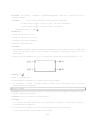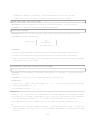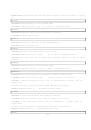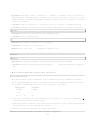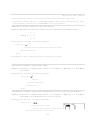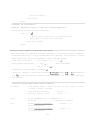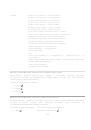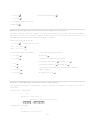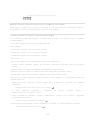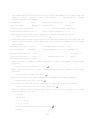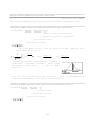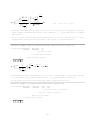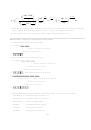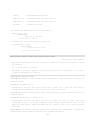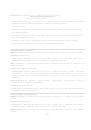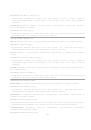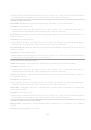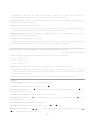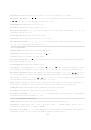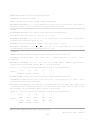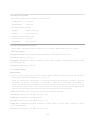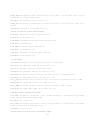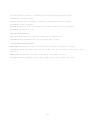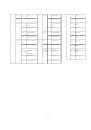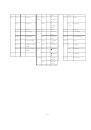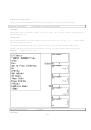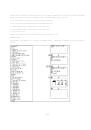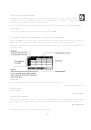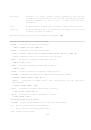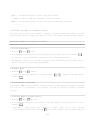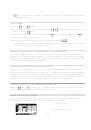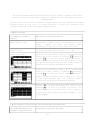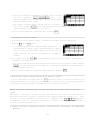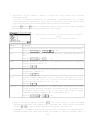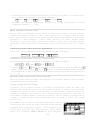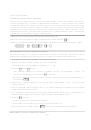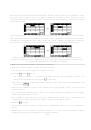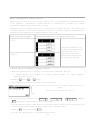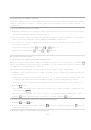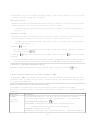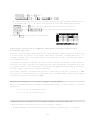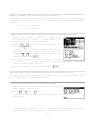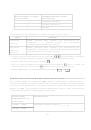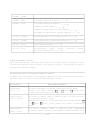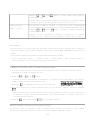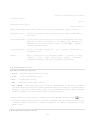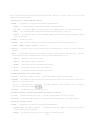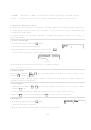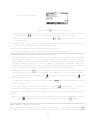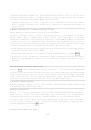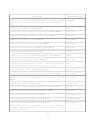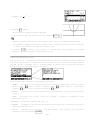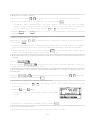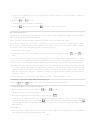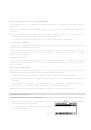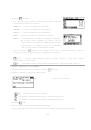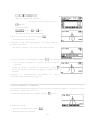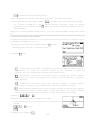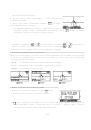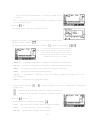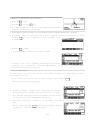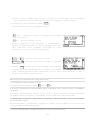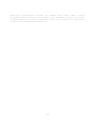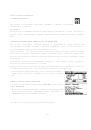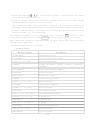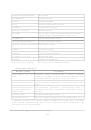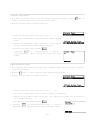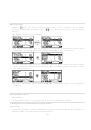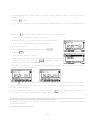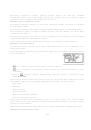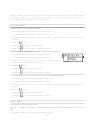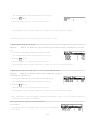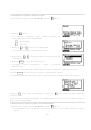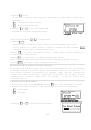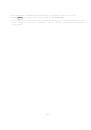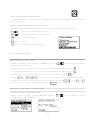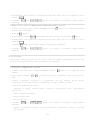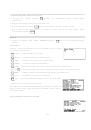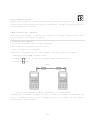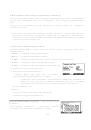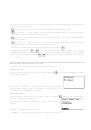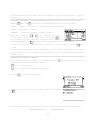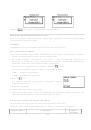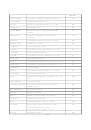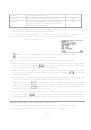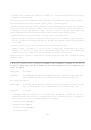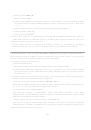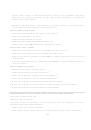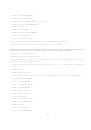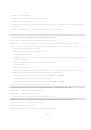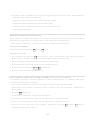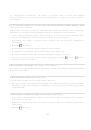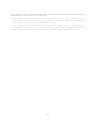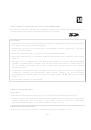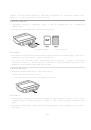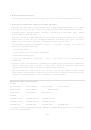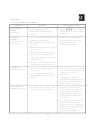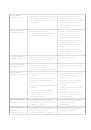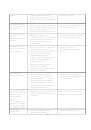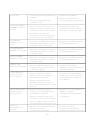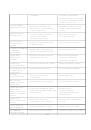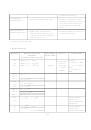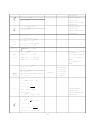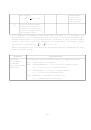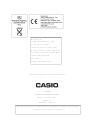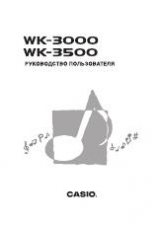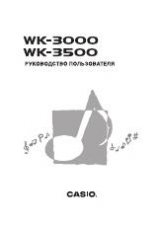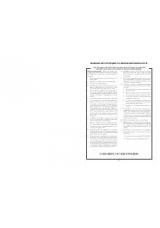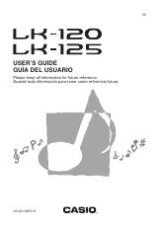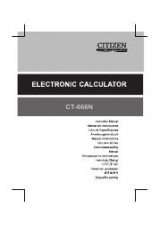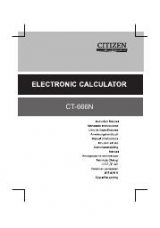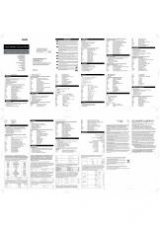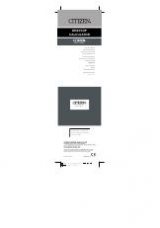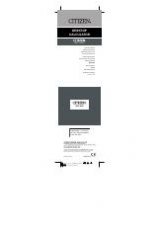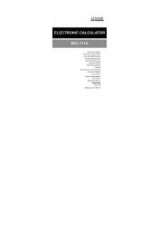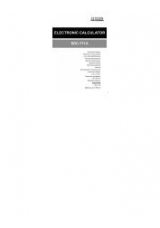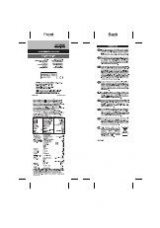Инструкция для CASIO FX-9860GII SD, FX-9860GII, FX-9860G AU PLUS, FX-9750GII, FX-9860GII SD, FX-9860GII, FX-9860G AU PLUS, FX-9750GII
Формат файла: PDF
Доступность: Бесплатно как и все руководства на сайте. Без регистрации и SMS.
Дополнительно: Чтение инструкции онлайн
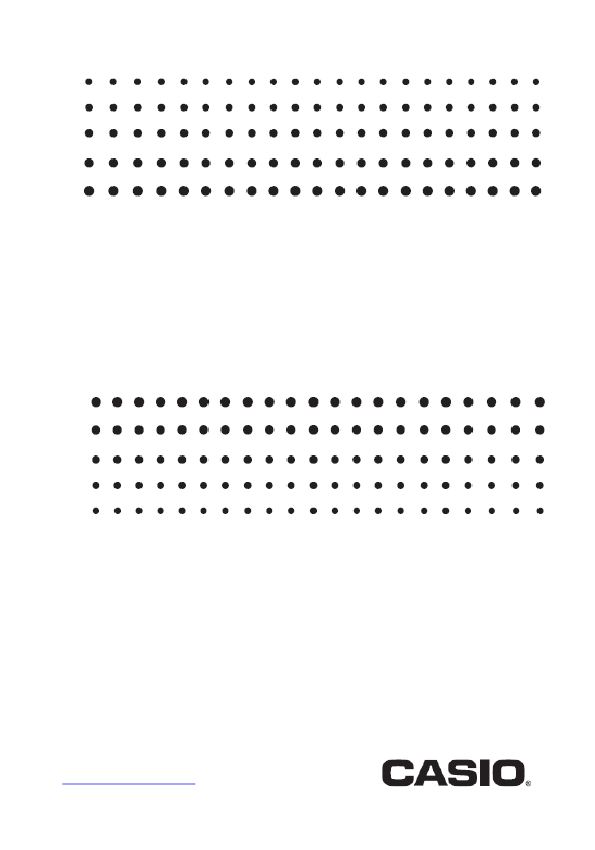
Инструкция по эксплуатации
калькуляторов моделей
fx-9860GII SD
fx-9860GII
fx-9860G AU PLUS
fx-9750GII
fx-7400GII
Международный образовательный сайт CASIO: http://edu.casio.com
Образовательный форум CASIO:
http://edu.casio.com/forum/
Оглавление инструкции
- Страница 1 из 417
Инструкция по эксплуатации калькуляторов моделей fx-9860GII SD fx-9860GII fx-9860G AU PLUS fx-9750GII fx-7400GII Международный образовательный сайт CASIO: http://edu.casio.com Образовательный форум CASIO: http://edu.casio.com/forum/ - Страница 2 из 417
Windows является зарегистрированной торговой маркой корпорации Microsoft. Названия компаний и изделий, встречающихся в настоящей инструкции, могут быть официально зарегистрированными товарными знаками или товарными знаками их соответствующих владельцев. - Страница 3 из 417
ПОДГОТОВКА К РАБОТЕ С КАЛЬКУЛЯТОРОМ Аккумуляторные батареи не устанавливаются в калькулятор на заводе-изготовителе. Тщательно соблюдайте инструкции по установке батарей и отрегулируйте контрастность дисплея перед началом работы с калькулятором. 1. Избегая случайного нажатия клавиши AC/ON , - Страница 4 из 417
Кнопка RESTART (ПЕРЕЗАПУСК) Выше показано главное меню модели fx-9860GII SD. Внешний вид меню на других моделях калькуляторов может немного отличаться. 4. С помощью клавиш курсора (▲, ▼, ◄, ►) выберите на дисплее значок SYSTEM (СИСТЕМА) и нажмите клавишу EXE, затем нажмите F1 ( ) и настройте - Страница 5 из 417
Меры предосторожности при работе с изделием _____________________________________________________________________________ Всякий раз, когда на калькуляторе производится вычисление, занесение в память или считывание информации из памяти, на дисплее появляется индикатор рабочего режима и/или - Страница 6 из 417
ПРЕДОСТОРОЖНОСТИ ПРИ ОБРАЩЕНИИ С КАЛЬКУЛЯТОРОМ _____________________________________________________________________________ • Калькулятор – это продукт прецизионной сборки. Не разбирайте калькулятор на части. • Не роняйте калькулятор и не подвергайте его сильному механическому воздействию. • Не - Страница 7 из 417
• При возникновении любой проблемы необходимо повторно изучить данную «Инструкцию по эксплуатации» и убедиться, что проблема не вызвана разрядкой батарей, ошибками в программировании или эксплуатации. * Названия компаний и изделий, встречающихся в настоящей инструкции, могут быть официально - Страница 8 из 417
Сохраняйте физические записи всех важных данных, полученных при вычислениях! Большой объем памяти калькулятора позволяет хранить в его памяти значительное количество данных. Однако следует иметь в виду, что низкий уровень заряда батарей или их неправильная установка в калькулятор могут привести к - Страница 9 из 417
1. Использование подсветки (только для моделей fx-9860GII SD/fx-9860GII/fx-9860G AU PLUS ) Для удобства калькулятор оснащен подсветкой дисплея, чтобы легко использовать его даже в темноте. Для экономии энергии питания подсветку рекомендуется использовать только по мере необходимости. - Страница 10 из 417
± 1 × 10 −99 до ± 9,999999999 × 10 99 и 0. Для выполнения внутренних операций используется 15-разрядная мантисса. Норм. 1: 10-2> |x|, |x| ≥ 1010 Экспоненциальный диапазон дисплея: Норм. 2: 10-9 > |x|, |x|≥ 1010 Емкость программы: fx-9860GII SD/fx-9860GII/fx-9860G AU PLUS/fx-9750GII 62 000 байт - Страница 11 из 417
Скорость передачи данных, бит/с: 115 200 бит/с (стандартная) 9600 бит/с (при подключении к калькулятору серии CFX-9850G или серии fx-7400G; команд на отправку/прием) 38 400 бит/с (команды Send38k/Receive38k [Отправка38k/Прием38k]) <115 200 бит/с > Четность: положительная Длина сообщения в битах: 8 - Страница 12 из 417
3. Перезапуск и сброс • Перезапуск (Restart) При нарушении работы калькулятора Вы можете произвести перезапуск, нажав кнопку RESTART (ПЕРЕЗАПУСК). Однако кнопкой RESTART (ПЕРЕЗАПУСК) следует пользоваться только в крайнем случае. При нажатии кнопки RESTART (ПЕРЕЗАПУСК) происходит перезапуск только - Страница 13 из 417
Если использование калькулятора после этого продолжится, калькулятор отключится автоматически, для того чтобы обеспечить сохранение содержимого памяти. После этого вы не сможете включить калькулятор, пока не замените батареи. Батареи необходимо заменять не реже одного раза в год, независимо от - Страница 14 из 417
2. Избегая случайного нажатия клавиши AC/ON , надвиньте крышку на калькулятор и затем переверните его задней панелью вверх. 3. Снимите крышку аккумуляторного отсека, нажав пальцем в месте, указанном стрелкой с цифрой «1». 4. Выньте 4 использованные батареи. 5. Соблюдая полярность, установите 4 - Страница 15 из 417
Инструкция по эксплуатации программного обеспечения версии 2.00 для калькуляторов моделей fx-9860GII SD fx-9860GII fx-9860G AU PLUS fx-9860G Slim (обновлен до OS 2.00) fx-9860G SD (обновлен до OS 2.00) fx-9860G (обновлен до OS 2.00) fx-9860G AU (обновлен до OS 2.00) fx-9750GII fx-7400GII - Страница 16 из 417
• В содержание настоящего руководства пользователя могут вноситься изменения без предварительного уведомления. • Не допускается как частичное: так и полное воспроизведение (копирование) настоящего руководства пользователя в любой форме без явно выраженного письменного согласия производителя. • - Страница 17 из 417
Содержание Ознакомьтесь перед началом эксплуатации!........................................................................................ 6 Глава 1. Клавишные операции ............................................................................................................... 9 1. Клавиши - Страница 18 из 417
Глава 6. Статистические графики и вычисления ............................................................................. 163 1. Подготовка к выполнению статистических расчетов.................................................................. 164 2. Вычисление и построение графика статистических - Страница 19 из 417
1. Использование системного администратора ................................................................................ 370 2. Системные настройки ..................................................................................................................... 370 Глава 13. Передача данных - Страница 20 из 417
Ознакомьтесь перед началом эксплуатации! ■ О настоящем руководстве ● Отличия в функциях и виде экрана в разных моделях калькуляторов В настоящем руководстве рассмотрены несколько различных моделей калькуляторов. Некоторые из описанных функций могут отсутствовать на некоторых из моделей, - Страница 21 из 417
Вышеприведенная комбинация означает, что нужно нажать клавишу MENU, затем использовать клавиши управления курсором (▲, ▼, ◄, ►) для выбора режима EQUA, и нажать клавишу EXE. Операции, необходимые для введения какого-либо режима из Главного меню (Main Menu), обозначаются аналогичным образом. - Страница 22 из 417
2. Настройте контрастность дисплея: • Для уменьшения контрастности дисплея («темнее») нажимайте клавишу курсора ►. • Для увеличения контрастности дисплея («светлее») нажимайте клавишу курсора ◄. • Для возврата контрастности к значению по умолчанию нажмите F1 (INIT). 3. Для выхода из режима - Страница 23 из 417
Глава 1. Клавишные операции 1. Клавиши ■ Таблица клавиш Некоторые функции, показанные выше, доступны не для всех моделей, перечисленных в настоящем руководстве. В зависимости от модели калькулятора, некоторые из вышеперечисленных клавиш могут отсутствовать. ■ Маркировка клавиш 9 - Страница 24 из 417
Многие клавиши калькулятора используются для выполнения двух или нескольких функций. Функции, отмечены на клавиатуре различным цветом, что облегчает нахождение требуемой функции. – 10x B– log Функция log x Клавишная операция log 10 SHIFT log B ALPHA log Ниже приводится цветовой код, используемый - Страница 25 из 417
1. Нажмите MENU для отображения главного меню. 2. Используйте клавиши курсора (◄, ►, ▲, ▼) для выделения требуемой пиктограммы. Выбранная (текущая) пиктограмма 3. Нажмите EXE, чтобы на экране появился начальный экран режима, пиктограмму которого вы выбираете. В приведенном примере показан вход в - Страница 26 из 417
S SHT*2 (Электронная таблица) Режим используется для выполнения вычислений с использованием электронных таблиц. Каждый файл содержит электронную таблицу на 26 столбцов и 999 строк. В дополнение к встроенным командам калькулятора и командам режима S • SHT, вы также можете выполнять статистические - Страница 27 из 417
(имеется версия только на английском языке) по ссылке: http://edu.casio.com. LINK (Связь) MEMORY (Память) SYSTEM (Системные) Режим используется для передачи содержимого памяти или резервных данных на другое устройство или ПК. Режим используется для работы с данными, сохраненными в памяти. Режим - Страница 28 из 417
Выражение 1.2E+12 означает, что результат равен 1,2 × 1012. Это означает, что запятая в числе 1,2 переносится на двенадцать знаков вправо, т. к. степень является положительной. Таким образом, результат равен 1 200 000 000 000. Выражение 1.2E–03 означает, что результат равен 1,2 × 10–3. Это - Страница 29 из 417
3. Ввод и редактирование вычислений ■ Ввод вычислений Перед вводом данных для вычисления прежде всего нажмите AC для очистки экрана. Затем введите выражение для вычисления точно в таком же виде, в каком оно обычно записывается, слева направо, и нажмите EXE для получения результата. Пример 2 + 3 – 4 - Страница 30 из 417
AC 3 6 9 × × 2 . ◄ DEL В режиме вставки DEL работает как клавиша возврата на позицию со стиранием (backspace). ● Вставить шаг Пример: Изменить 2.362 на sin2.362 AC 2 ● 3 6 x2 . ◄ ◄ ◄ ◄ ◄ sin ■ Использование памяти повторов Последнее вычисление всегда сохраняется в память повторов. Содержимое памяти - Страница 31 из 417
вычисления вы можете использовать ► и ◄ для перемещения курсора внутри вычисления и внести в него изменения, чтобы создать новое вычисление. Пример 2 AC 1 2 2 3 4 3 – 4 + 5 6 5 6 EXE 7 EXE AC ▲ (назад на одно вычисление) ▲ (назад на два вычисления) • Вычисление будет сохранено в памяти повторов - Страница 32 из 417
• Все действия, описанные в данном разделе, выполняются с использованием строчного режима ввода-вывода. Подробные сведения о копировании и вставке при выборе математического режима ввода-вывода см. в разделе «Использование буфера обмена для копии и вставки в математическом режиме ввода-вывода» - Страница 33 из 417
1. Нажмите SHIFT 4 (CATALOG) для отображения алфавитного Каталога команд. • Первым появляется экран, который был последним использован для ввода команды. • В модели fx-9860G Slim первые две строки пояснительного текста для текущей выбранной команды появляются в нижней части экрана. Нажатие F5 - Страница 34 из 417
2. Продолжите выполнение действий, начиная с шага 3 параграфа «Использовать каталог для ввода команды». 4. Использование математического режима ввода-вывода Это важно! • Модели fx-7400GII и fx-9750GII не имеют математического режима ввода-вывода. При выборе «Math» в настройках режима ввода-вывода - Страница 35 из 417
Квадрат x2 Отрицательная степень (обратная) SHIFT ) (x–1) √ ¯ 4 2 5 ¯ SHIFT x (√ ) 6 SHIFT ( (3√¯) Кубический корень 9 x Корень в степени x SHIFT ∧ ( √¯) 9 ex SHIFT ln (ex) 6 x x 10 SHIFT log (10 ) 6 log(a,b) (Ввод из меню MATH *2) 7 Abs (Модуль) (Ввод из меню MATH *2) 6 Линейный дифференциал * 3 2 - Страница 36 из 417
• {3×3} ... {вводит матрицу 3 × 3 } • {m×n} ... {вводит матрицу с количеством строк m и столбцов n (до 6 × 6)} • {logab} ... {начинает ввод логарифма logab в натуральном виде} • {Abs} ... {начинает ввод абсолютной величины (модуля) |X| в натуральном виде} • {d/dx} ... {начинает ввод линейного - Страница 37 из 417
► ) x2 EXE 1 1 + ∫ x + 1dx Пример 3 Ввести AC 1 X,θ,T + 0 + F4 (MATH) F6 ( ) F1 (∫dx) 1 . ► 0 . ▲ 1 . ► EXE ⎡1 ⎢2 Пример 4 Ввести 2 × ⎢ ⎢ 2 ⎣ AC 2 ⎤ 2⎥ 1⎥ ⎥ 2⎦ × F4 (MATH) F1 (MAT) F1 (2×2) ab / c 1 ▼ 2 ► ► SHIFT x2 (√¯) 2 ► 23 - Страница 38 из 417
► SHIFT x2 (√¯) 2 ► ► ab/c 1 ▼ 2 EXE ● Вычисление не вписывается в окно на экране дисплея Стрелки, отображаемые в левой, правой, верхней или нижней части дисплея, указывают на то, что в соответствующем направлении располагается часть вычисления, не вписавшаяся в экран. При наличии стрелки, вы - Страница 39 из 417
аргумента включает в себя все данные до первой открывающей скобки справа, если она имеется, или все данные до первой функции справа (sin(30), log2(4), и т. д.). Эта возможность может использоваться для следующих функций: Функция Клавишная операция Неправильная дробь ∧ . √¯ SHIFT x2 (√¯) Кубический - Страница 40 из 417
Процедуры редактирования вычислений в математическом режиме ввода-вывода в основном аналогичны процедурам для строчного режима ввода-вывода. Для получения дополнительной информации см. «Редактирование вычислений» (ˆº 1). Тем не менее, некоторые пункты, приведенные ниже, отличаются для - Страница 41 из 417
Пример 1 + ab / c 1 ► DEL ALPHA DEL (UNDO) 2 AC ALPHA DEL (UNDO) ■ Отображение результата вычисления в математическом режиме ввода-вывода Дроби, матрицы и списки, созданные при вычислениях в математическом режиме вводавывода, отображаются в натуральном формате, т. е. в таком виде, в котором они - Страница 42 из 417
Вы можете использовать клавиши курсора для прокрутки содержимого экрана и просмотра необходимых данных. • Нажатие F2 (DEL) F1 (DEL • L) во время выбора результата вычисления удалит одновременно и результат, и вычисление, создавшее этот результат. • Знак умножения не может быть опущен - Страница 43 из 417
• Значение, сохраненное в памяти ответов, всегда зависит от результата, полученного после выполнения последнего вычисления. Если история включает операции, использующие память ответов, то редактирование вычисления повлияет на значение в памяти ответов, используемое в последующих вычислениях. – Если - Страница 44 из 417
Пример Операция 6 3 = 4 × 5 10 AC 6 ab/c 4 × 5 EXE ⎛π ⎞ 1 cos⎜ ⎟ = (Angle: Rad) ⎝ 3⎠ 2 AC cos ( SHIFT EXP (π) ab/c 3 ► ) EXE log28 = 3 AC F4 (MATH) F2 (logab) 2 ► 8 EXE 123 = 1.988647795 7 2 + 3 × 3 64 − 4 = 10 log AC 2 + 3 × SHIFT ∧ (x√¯) 3 ► 64 ► − 4 EXE 3 = 0.1249387366 4 2 1 73 +3 = 5 4 20 1.5 - Страница 45 из 417
F3 (m×n) Задайте количество строк. 2 EXE Задайте количество столбцов. 3 EXE EXE ● Ввести значения в ячейки Пример Выполнить вычисление, приведенное ниже 1 ⎡ ⎤ ⎢ 1 2 33⎥ ⎢13 ⎥ ×8 5 6⎥ ⎢ ⎣4 ⎦ Следующая операция является вычисления, приведенного выше. продолжением 1 ► 1 ab/c 2 ► ► 3 примера 3 ► 1 3 - Страница 46 из 417
■ Использование режима Graph и режима EQUA в математическом режиме ввода-вывода Использование математического режима ввода-вывода в сочетании с любым из режимов, указанных ниже, позволяет вводить числовые выражения в том виде, в каком они печатаются в учебниках, и просматривать результаты - Страница 47 из 417
► ► − X,θ,T ab/c SHIFT x2 (√¯) 2 ► ► − 1 EXE F6 (DRAW) Пример 2 1 2 1 x − x − 1dx и создайте ее 4 2 график. Убедитесь, что настройки в окне View (Вид) заданы правильно. В режиме GRAPH введите функцию y = ∫ x 0 MENU GRAPH OPTN F2 (CALC) F3 (∫dx) 1 ab/c 4 ► X,θ,T x2 X,θ,T − − 1 ab / c 2 ► 1 ► 0 ► - Страница 48 из 417
5. Меню опций (OPTN) Меню опций предоставляет доступ к научным функциям и свойствам, не указанным на клавиатуре калькулятора. Содержимое меню опций может быть разным в зависимости от режима, в котором вы находитесь, при нажатии клавиши OPTN . • Меню опций не появляется при нажатии OPTN , если в - Страница 49 из 417
6. Меню переменных данных (VARS) Для вызова переменных данных нажмите VARS , чтобы появилось меню переменных данных. {V-WIN}/{FACT}/{STAT}/{GRPH}/{DYNA}/{TABL}/{RECR}/{EQUA}/{TVM}/{Str} • Обратите внимание на то, что пункты EQUA и TVM появляются для функциональных клавиш ( F3 и F4 ) только в том - Страница 50 из 417
• {MSe} ... {среднеквадратическая погрешность} • {Q1}/{Q3} ... {первый квартиль}/{третий квартиль} • {Med}/{Mod} ... {медиана}/{режим} вводимых данных • {Strt}/{Pitch} ... гистограмма {начальное деление}/{шаг} • {PTS} ... {меню данных обобщенных координат} • {x1}/{y1}/{x2}/{y2}/{x3}/{y3} ... - Страница 51 из 417
распределения накопленных вероятностей}/{нижний предел (левый край) распределения накопленных вероятностей Стьюдента}/{верхний предел (правый край) распределения накопленных вероятностей Стьюдента} ● GRPH – Выбор графических функций • {Y}/{r} ... {функция в системе прямоугольных - Страница 52 из 417
• {P-Rlt}/{P-Cof} ... матрица {решений} / {коэффициентов} для квадратного или кубического уравнения *1 Коэффициенты и решения сохраняются автоматически в памяти ответов матрицы (MatAns). *2 Следующие условия вызывают ошибку. – Не введены коэффициенты для уравнения – Не получено решений для - Страница 53 из 417
Функции, назначенные к функциональным клавишам, аналогичны функциям в режиме Comp. Подробнее о командах различных меню, к которым можно получить доступ из меню программ, см. в Главе 8 «Программирование». 8. Использование экрана настройки Экран настройки (Setup screen) выбранного режима отображает - Страница 54 из 417
● Формат отображения результата дроби (Frac Result) • { }/{ab/c} ... {неправильная}/{смешанная} дробь ● Тип графической функции (Func Type) Нажатие одной из перечисленных ниже функциональных клавиш также переключает функцию клавиши X,θ,T. • { }/{r=}/{Parm}/{X=} ... график {в системе прямоугольных - Страница 55 из 417
•{ }/{Man} ... {автоматический}/{вручную} ● Остаточный расчет (Resid List) •{ }/{LIST} ... {без расчета}/{задание списка для данных остаточного расчета } ● Настройки отображения файла списков (List File) • {FILE} ... {настройки файла списков на дисплее} ● Обозначение подсписка (Sub Name) • { - Страница 56 из 417
• {On}/{ } ... {отображение включено}/{отображение выключено} ● Настройка срока платежа * (Payment) • {BGN}/{ } ... настройка срока платежа {начало}/{конец} ● Настройка количества дней в году * (Date Mode) •{ }/{360} ... расчет процента на основании настройки {365}*1/{360} дней в году 1 * Настройка - Страница 57 из 417
*3 Задает направление перемещения курсора в ячейке при нажатии клавиши EXE для ввода данных, при создании числовой таблицы с помощью команды Sequence, а также при вызове данных из памяти списка. 9. Использование перехвата экрана В любое время при работе с калькулятором вы можете зафиксировать - Страница 58 из 417
10. Действия в случае возникновения проблем В случае возникновения проблем при выполнении операций на калькуляторе, попробуйте их исправить, выполнив следующие действия. ■ Возврат к начальным настройкам режима калькулятора 1. Выберите режим SYSTEM из главного меню. 2. Нажмите F5 (RSET). 3. Нажмите - Страница 59 из 417
Перед выполнением сброса следует записать на бумагу всю важную информацию. Подробнее см. раздел «Сброс» ( ˆº 12). ■ Сообщение о разрядке батареи Если на дисплее появится сообщение, показанное ниже, немедленно выключите калькулятор и замените батареи согласно инструкции. Если вы продолжите - Страница 60 из 417
Глава 2. Вычисления вручную 1. Основные вычисления ■ Арифметические вычисления • Вводите арифметические вычисления в том виде, в котором они пишутся, слева направо. • Используйте клавишу (–) для ввода знака «минус» перед отрицательным значением. • Вычисления выполняются путем внутренней обработки с - Страница 61 из 417
F1 (Fix) 4 EXE EXIT EXE 5 значащих цифр SHIFT MENU (SET UP) ▲ ▲ F2 (Sci) 5 EXE EXIT EXE SHIFT MENU (SET UP) ▲ ▲ Отмена настройки 1.6667*1E+01 16.66666667 F3 (Norm) EXIT EXE *1 Отображенные значения округляются до заданного вами числа десятичных знаков. Пример 2 200 ÷ 7 × 14 = 400 Условие Операция - Страница 62 из 417
■ Порядок приоритетов вычисления В данном калькуляторе используется истинная алгебраическая логика для вычисления частей формулы в следующем порядке: 1 Функции типа A • Преобразование координат Pol (x, y), Rec (r, θ) • Функции, включающие круглые скобки (производные, интегралы, ∑, и т. д.) d/dx, - Страница 63 из 417
сложной функции fn1°fn2 ( ˆº функций. Пример Сложная функция может включать в себя до пяти 2 + 3 × (log sin2π2 + 6.8) = 22.07101691 (единица измерения углов = Rad) | | | | | | | | | | | | • 5). Нельзя использовать дифференциал, квадратичный дифференциал, интеграл, ∑, максимальное/ минимальное - Страница 64 из 417
0 ≤ d < 100, 0 ≤ e < 1000, 1 ≤ f < 100 • В случаях, показанных ниже, результат вычисления может быть отображен в формате √¯, даже если их коэффициенты (a, c, d) находятся вне вышеуказанных диапазонов. В результате вычисления формата √¯ используется общий знаменатель. a b d e a′ b + d ′ e + → c f c′ - Страница 65 из 417
• Когда результат вычисления может быть отображен в форме nπ n – целое число до |106|. b b • Когда результат вычисления может быть отображен в форме a π или π c c Тем не менее, {число знаков a + число знаков b + число знаков c } должно быть не более 9 b b при сокращении a или *1*2 . Кроме того, - Страница 66 из 417
• Перед открывающей скобкой Пример 3 3(5 + 6), (A + 1)(B – 1), и т. д. ■ Переполнение и ошибки Превышение заданного диапазона ввода или вычисления, или попытка неправильного ввода вызывает на дисплее сообщение об ошибке. При отображении сообщения об ошибке выполнение дальнейших операций на - Страница 67 из 417
• Переменные сохраняются при выключении питания. ● Присвоить значение переменной [значение] → [имя переменной] EXE Пример 1 Присвоить значение 123 переменной A AC 1 2 3 → ALPHA X,θ,T (A) EXE Пример 2 Прибавить значение 456 переменной A и сохранить результат в переменной B AC ALPHA X,θ,T (A) + 4 5 6 - Страница 68 из 417
Память функций удобна для временного сохранения в памяти часто используемых выражений. Для сохранения на долгий срок рекомендуется использовать режим GRAPH для выражений и режим PRGM для программ. • {STO}/{RCL}/{fn}/{SEE} ... {сохранение функций}/{вызов функций}/{задание области функции в качестве - Страница 69 из 417
● Отобразить список доступных функций OPTN F6 ( ) F6 ( ) F3 (FMEM)* F4 (SEE) * fx-7400GII: F2 (FMEM) ● Удалить функцию Пример Удалить содержимое памяти функций под номером 1 AC OPTN F6 ( ) F6 ( ) F3 (FMEM)* F1 (STO) 1 EXE * fx-7400GII: F2 (FMEM) • Выполнение операции сохранения при пустом дисплее - Страница 70 из 417
математическом режиме ввода-вывода, но не обновляется в строчном режиме вводавывода. ■ Выполнение последовательных вычислений Память ответов также позволяет использовать результат одного вычисления в качестве одного из аргументов в следующем вычислении: Пример 1÷3= 1÷3×3= AC 1 ÷ 3 EXE (Продолжение) - Страница 71 из 417
F1 (Fix) 2 EXE ¯¯|¯¯ Нажмите цифровую клавишу, соответствующую задаваемому числу десятичных знаков (n = от 0 до 9). • Отображаемые значения будут округляться до заданного вами числа десятичных знаков. ● Задать число значащих цифр (Sci) Пример Задать три значащих цифры F2 (Sci) 3 EXE ¯¯|¯¯ Нажмите - Страница 72 из 417
• Содержимое меню функций различается в зависимости от режима, выбранного из главного меню перед нажатием клавиши OPTN . В примерах ниже показаны меню функций, которые появляются в режиме RUN • MAT (или RUN) или PRGM. ● Гиперболические вычисления (HYP) [OPTN]-[HYP] • {sinh}/{cosh}/{tanh} ... - Страница 73 из 417
● Единицы измерения углов, координатное преобразование, шестидесятеричные операции (ANGL) [OPTN]-[ANGL] • {°}/{r}/{g} ... {градусы}/{радианы}/{грады} для заданного значения • {° ’ “} ... {задает градусы (часы), минуты, секунды при вводе значений градусов/ минут / секунд} •{ } ... {преобразует - Страница 74 из 417
2.255° = 2°15’18» 2.255 OPTN F6 ( ) F5 (ANGL)** F6 ( ) F3 (►DMS) EXE * fx-7400GII, fx-9750GII: ▼ ▼ ▼ ▼ ▼ ** fx-7400GII: F4 (ANGL) ■ Тригонометрические и обратные тригонометрические функции • Проверьте настройки единиц измерения углов перед тригонометрических и обратных тригонометрических функций. - Страница 75 из 417
7 1 ⎛ ⎞ 123 ⎜ = 123 7 ⎟ = 1.988647795 ⎜ ⎟ ⎝ ⎠ 7 SHIFT ∧ (x√¯) 123 EXE * fx-7400GII: F3 (CALC) • Строчный режим ввода-вывода и математический режим ввода-вывода приводят к различным результатам при последовательном вводе двух и более степеней, например: 2 ∧ 3 ∧ 2. Строчный режим ввода-вывода: 2^3^2 - Страница 76 из 417
■ Генерирование случайных чисел (RAND) ● Генерирование случайных чисел (0 – 1) (Ran#, RanList#) Функции Ran# и RanList# генерируют 10-значные случайные числа вразброс или последовательно (0 – 1). Функция Ran# выдает единственное случайное число, а RanList# выдает несколько случайных чисел в виде - Страница 77 из 417
Пример Операция RanList# (4) (Генерирует четыре случайных числа и отображает результат на экране ListAns) OPTN F6 ( ) F3 (PROB)* F4 (RAND) F5 (List) 4 ) EXE RanList# (3, 1) (Генерирует с первого по третье случайные числа последовательности 1 и отображает результат на экране ListAns) EXIT OPTN F6 ( - Страница 78 из 417
● Генерирование случайных чисел нормального распределения (RanNorm#) Данная функция генерирует 10-значное случайное число согласно нормальному распределению, основанному на заданном среднем значении μ и стандартном отклонении σ. RanNorm# (σ, μ [,n]) σ > 0 1 ≤ n ≤ 999 • Если значение для n не - Страница 79 из 417
■ Координатное преобразование ● Прямоугольные координаты ● Полярные координаты • В случае полярных координат, значение θ может быть рассчитано и отображено в пределах диапазона: –180°< θ ≤ 180° (для радианов и градов диапазон одинаков). • Убедитесь, что на экране Setup задан режим Comp. Пример - Страница 80 из 417
Пример 2 Рассчитать возможное количество различных комбинаций 4 элементов, которые могут быть выбраны из 10 элементов Формула 10C4 = 210 Операция 10 OPTN F6 ( ) F3 (PROB)* F3 (nCr) 4 EXE * fx-7400GII: F2 (PROB) ■ Наибольший общий делитель (GCD), наименьший общий множитель (LCM) Пример Операция - Страница 81 из 417
2 ab/c 5 + 3 ab/c 1 ab/c 4 EXE 2 1 73 +3 = 5 4 20 = 3.65 (Преобразование в десятичное число) *1 1 1 + = 6.066202547 × 10–4 *2 2578 4572 1 ab/c 2578 + 1 ab/c 4572 EXE 1 × 0.5 = 0.25 *3 2 1 ab/c 2 × .5 EXE *1 Дроби могут быть преобразованы в десятичные величины и наоборот. *2 Если общее количество - Страница 82 из 417
*1 Преобразует отображенное значение в единицу более высокого порядка, сдвигая десятичную точку на три позиции направо. *2 Преобразует отображенное значение в единицу более низкого порядка, сдвигая десятичную точку на три позиции налево. ■ Логические операторы (AND, OR, NOT, XOR) [OPTN]-[LOGIC] - Страница 83 из 417
A≠0 0 A=0 1 5. Числовые расчеты Ниже приведено описание операций числовых расчетов, включенных в меню функций, которое отображается при нажатии OPTN F4 (CALC) ( F3 (CALC) для модели fx-7400GII). Могут быть выполнены следующие расчеты: • {Int÷}/{Rmdr}/{Simp} ... {частное}/{остаток}/{упрощение) • - Страница 84 из 417
• {Simp} EXE ... Эта функция автоматически упрощает отображенный результат вычисления, используя наименьшее доступное простое число. Используемое простое число и упрощенный результат отображаются на дисплее. • {Simp} n EXE ... Эта функция выполняет упрощение с помощью заданного делителя n. При - Страница 85 из 417
■ Вычисления функции «Решить» [OPTN]-[CALC]-[Solve] Ниже приведен синтаксис для использования функции Solve (Решить) в программе. Solve( f(x), n, a, b) (a: нижний предел, b: верхний предел, n: начальное расчетное значение) Имеются два различных метода ввода данных, которые могут использоваться для - Страница 86 из 417
Решить уравнение x2 – 5x – 6 = 0 Пример OPTN F4 (CALC)* F5 (SolvN) X,θ,T x2 – 5 X,θ,T – 6 ) EXE * fx-7400GII: F3 (CALC) EXIT ■ Дифференциальные вычисления [OPTN]-[CALC]-[d/dx] Для выполнения дифференциальных вычислений сначала отобразите на экране меню анализа функций, а затем введите значения, - Страница 87 из 417
Использование дифференциального вычисления в графической функции • Если значение точности (tol) при использовании дифференциальной команды в графической функции не задано, вычисление для построения графика упрощается. В этом случае точностью жертвуют ради более быстрого построения графика. Если - Страница 88 из 417
После отображения меню анализа функций вы можете ввести квадратичные дифференциалы, используя следующий синтаксис. OPTN F4 (CALC)* F3 (d2/dx2) f(x) a tol ) * fx-7400GII: F3 (CALC) (a: точка производной, tol: точность) 2 d2 ( f (x ), a ) ⇒ d 2 f (a ) 2 dx dx Вычисления квадратичного дифференциала - Страница 89 из 417
• Неточные результаты и ошибки могут быть вызваны следующими причинами: – точки разрыва в значениях x – экстремумы в значениях x – включение локального максимума и локального минимума в значения x – включение точки перегиба в значения x – включение недифференцируемых точек в значения x – результаты - Страница 90 из 417
Как проиллюстрировано выше, вычисления интегралов выполняются путем расчета значений интегралов от a до b для функции y = f (x) при ≤ x ≤ b, и f (x) ≥ 0. Фактически при этом рассчитывается площадь поверхности заштрихованной области на иллюстрации. Пример Выполнить интегральное вычисление для - Страница 91 из 417
∫ b a x1 x2 b x1 x4 f ( x )dx = ∫ f ( x )dx + ∫ f ( x )dx + ..... + ∫ f ( x )dx a • Нажатие AC во время вычисления интеграла (когда курсор не отображается на дисплее) прерывает вычисление. • При расчете тригонометрических интегралов всегда используйте радианы (режим Rad) в качестве единицы - Страница 92 из 417
Пример Вычислить следующую сумму: ∑ (k 6 2 − 3k + 5) k =2 Используйте n = 1 в качестве расстояния между частями. AC OPTN F4 (CALC)* F6 ( ) F3 (∑( ) ALPHA 2 x (–) 3 ALPHA ALPHA (K) (K) (K) + 5 2 6 1 ) EXE * fx-7400GII: F3 (CALC) Меры предотвращения ошибок при выполнении вычислений суммы (∑) • - Страница 93 из 417
OPTN F4 (CALC)* F6 ( ) F2 (FMax) f (x) a b n ) * fx-7400GII: F3 (CALC) (a: начальная точка интервала, b: конечная точка интервала, n: точность (n = 1–9)) Пример Определить минимальное значение для интервала, определенного начальной точкой a = 0 и конечной точкой b = 3, с точностью n = 6 для функции - Страница 94 из 417
• {Real} ... Вычисление только в диапазоне действительных чисел *1 • {a+bi} ... Выполняет вычисления с комплексными числами и отображает результат в формате прямоугольных координат • {r∠θ} ... Выполняет вычисления с комплексными числами и отображает результат в формате полярных координат *2 *1 Тем - Страница 95 из 417
■ Арифметические операции [OPTN]-[CPLX]-[i] Арифметические операции аналогичны операциям, используемым при вычислениях вручную. Вы даже можете использовать круглые скобки и память. Пример (1 + 2i) + (2 + 3i) AC OPTN F3 (CPLX)* ( 1 + 2 F1 (i) ) + ( 2 + 3 F1 (i) ) EXE * fx-7400GII: F2 (CPLX) ■ - Страница 96 из 417
AC OPTN F3 (CPLX)* F2 (Abs) ( 3 + 4 F1 (i) ) EXE (Вычисление абсолютной величины) * fx-7400GII: F2 (CPLX) AC OPTN F3 (CPLX)* F3 (Arg) ( 3 + 4 F1 (i) ) EXE (Вычисление аргумента) * fx-7400GII: F2 (CPLX) • Результат вычисления аргумента отличается в зависимости от текущей настройки единицы измерения - Страница 97 из 417
Пример Преобразовать формат прямоугольных координат комплексного числа 1 + 3 i в полярный формат SHIFT MENU (SET UP) ▼ ▼ ▼ ▼ ▼ ▼ * F1 (Deg) ▼ F2 (a+bi) EXIT AC 1 + ( SHIFT x2 (√¯) 3 ) OPTN F3 (CPLX)** F1 (i) F6 ( ) F3 (►r∠θ) EXE * fx-7400GII, fx-9750GII: ▼ ▼ ▼ ▼ ▼ ** fx-7400GII: F2 (CPLX) AC 2 - Страница 98 из 417
Восьмеричная система: 0, 1, 2, 3, 4, 5, 6, 7 Десятичная система: 0, 1, 2, 3, 4, 5, 6, 7, 8, 9 Шестнадцатеричная система: 0, 1, 2, 3, 4, 5, 6, 7, 8, 9, A, B, C, D, E, F • Отрицательные двоичные, восьмеричные и шестнадцатеричные значения генерируются на основании дополнения до двух первоначального - Страница 99 из 417
2. Нажмите SHIFT MENU (SET UP). Переместите выделение режиму («Mode»), затем задайте систему счисления по умолчанию, нажав F2 (Dec), F3 (Hex), F4 (Bin), или F5 (Oct) для настройки Mode. 3. Нажмите EXIT , чтобы изменить экран для ввода вычисления. Появится меню функций со следующими пунктами. • - Страница 100 из 417
AC F2 (LOG) F1 (Neg) 1 1 0 0 1 0 EXE • Отрицательные двоичные, восьмеричные и шестнадцатеричные значения генерируются на основании дополнения до двух и возвращения результата к первоначальному основанию системы счисления. При десятичном основании системы счисления отрицательные значения - Страница 101 из 417
• Скалярное умножение • Вычисление определителей • Транспонирование матриц • Обращение матриц • Возведение матрицы в квадрат • Возведение матрицы в степень • Определение модуля, извлечение целой части, извлечение дробной части, вычисление целочисленного максимума • Ввод комплексных чисел в элементы - Страница 102 из 417
▼ F3 (DIM) (Этот шаг может быть опущен.) Задайте количество строк. 2 EXE Задайте количество столбцов. 3 EXE EXE • Все ячейки новой матрицы содержат значение 0. • Изменение размеров матрицы удаляет их текущее содержимое. • Если появляется сообщение «Memory ERROR» (ОШИБКА памяти) около названия - Страница 103 из 417
● Удалить все матрицы 1. Находясь в редакторе матриц (Matrix Editor), нажмите F2 (DEL·A). 2. Нажмите F1 (Yes) для удаления всех матриц из памяти или F6 (No) для отмены операции без удаления данных. ■ Операции в ячейке матрицы Выполните следующий порядок действий для подготовки матрицы к операциям в - Страница 104 из 417
F1 (R-OP) F1 (Swap) Введите номера строк, которые вы хотите поменять местами. 2 EXE 3 EXE EXE ● Вычислить скалярное произведение строки Пример Вычислить произведение строки 2 и скалярного коэффициента 4 F1 (R-OP) F2 (×Rw) Введите значение множителя.* 4 EXE Задайте количество строк. 2 EXE EXE * - Страница 105 из 417
● Удалить строку Пример Удалить строку 2 F2 (ROW) ▼ F1 (DEL) ● Вставить строку Пример Вставить новую строку между первой и второй строками F2 (ROW) ▼ F2 (INS) ● Добавить строку Пример Добавить новую строку под строкой 3 F2 (ROW) ▼ ▼ F3 (ADD) ● Операции со столбцами • {DEL} ... {удалить столбец} • - Страница 106 из 417
• {Aug} ... {команда Augment (соединить две матрицы)} • {Iden} ... {команда Identity (ввод единичной матрицы)} • {Dim} ... {команда Dim (проверка размеров)} • {Fill} ... {команда Fill (идентичные значения ячейки)} • Вы также можете использовать операцию SHIFT 2 (Mat) вместо OPTN F2 (MAT)( F1 (Mat). - Страница 107 из 417
● Проверить размеры матрицы [OPTN]-[MAT]-[Dim] Используйте команду Dim, чтобы проверить размеры существующей матрицы. Пример 1 Проверить размеры Матрицы A OPTN F2 (MAT) F6 ( ) F2 (Dim) F6 ( ) F1 (Mat) ALPHA X,θ,T (A) EXE На экране показано, что Матрица A состоит из двух строк и трех столбцов. - Страница 108 из 417
Пример 2 Умножить значение ячейки в строке 2, столбце 2 вышеуказанной матрицы на 5 OPTN F2 (MAT) F1 (Mat) ALPHA X,θ,T (A) SHIFT + ([) 2 2 SHIFT – (]) × 5 EXE ● Заполнить матрицу идентичными значениями и объединить две матрицы в одну матрицу [OPTN]-[MAT]-[Fill]/[Aug] Используйте команду Fill, чтобы - Страница 109 из 417
m = номер столбца n = номер списка Пример Назначить содержимое столбца 2 следующей матрицы списку 1: ⎡1 2⎤ Матрица A = ⎢3 4⎥ ⎢ ⎥ ⎢5 6⎥ ⎣ ⎦ OPTN F2 (MAT) F2 (M→L) F1 (Mat) ALPHA X,θ,T (A) 2 ) → OPTN F1 (LIST) F1 (List) 1 EXE F1 (List) 1 EXE ■ Вычисления матриц [OPTN]-[MAT] Используйте меню матричных - Страница 110 из 417
⎡1 1⎤ A= ⎢ ⎥ ⎣2 1⎦ ⎡2 3⎤ B= ⎢ ⎥ ⎣2 1⎦ AC OPTN F2 (MAT) F1 (Mat) ALPHA X,θ,T (A) + F1 (Mat) ALPHA log (B) EXE Пример 2 Умножить две матрицы, приведенные в Примере 1 (Матрица A × Матрица B) AC OPTN F2 (MAT) F1 (Mat) ALPHA X,θ,T (A) × F1 (Mat) ALPHA log (B) EXE • Две складываемые или вычитаемые - Страница 111 из 417
Транспонирование матрицы означает, что ее строки становятся столбцами, а столбцы – строками. Пример Транспонировать следующую матрицу: ⎡1 2⎤ Матрица A = ⎢3 4⎥ ⎢ ⎥ ⎢ ⎣5 6⎥ ⎦ OPTN F2 (MAT) F4 (Trn) F1 (Mat) ALPHA X,θ,T (A) EXE ● Ступенчатая форма [OPTN]-[MAT]-[Ref] Команда использует алгоритм - Страница 112 из 417
OPTN F2 (MAT) F1 (Mat) ALPHA X,θ,T (A) SHIFT ) (x–1) EXE • Выполнить обращение можно только для квадратных матриц (равное число строк и столбцов). При попытке выполнить обращение матрицы, не являющейся квадратной, выдается ошибка. • Нельзя выполнить обращение матрицы с определителем, равным нулю. - Страница 113 из 417
● Определение модуля, целой части, дробной части и целочисленного максимума матрицы [OPTN]-[NUM]-[Abs]/[Frac]/[Int]/[Intg] Пример Определить модуль (абсолютную величину) следующей матрицы: ⎡ 1 − 2⎤ Матрица A = ⎢ ⎥ ⎣− 3 4 ⎦ OPTN F6 ( ) F4 (NUM) F1 (Abs) OPTN F2 (MAT) F1 (Mat) ALPHA X,θ,T (A) EXE ● - Страница 114 из 417
9. Вычисления перевода в метрическую систему Вы можете переводить значения из одной единицы измерения в другую. Единицы измерения классифицированы по 11 категориям, указанным ниже. В столбце «Обозначение на дисплее» указаны обозначения, которые появляются в меню функций калькулятора. Обозначение на - Страница 115 из 417
AC 5 0 OPTN F6 ( ) F1 (CONV)* F2 (LENG) 5 (cm) F1 (►) F2 (LENG) ► 2 (in) EXE * fx-7400GII: F5 (CONV) Пример 2 Перевести {175, 162, 180} сантиметров в футы AC SHIFT × ({) 1 7 5 1 6 2 1 8 0 SHIFT ÷ (}) OPTN F6 ( ) F1 (CONV)* F3 (AREA) 2 (m2) F1 (►) F3 (AREA) 3 (ha) EXE * fx-7400GII: F5 (CONV) 101 - Страница 116 из 417
■ список команд для перевода единиц измерения Кат. Обозначение на дисплее Единица измерения fm Å Кат. Обозначение на дисплее Единица измерения ферми cm3 кубический сантиметр ангстрем mL миллилитр μm микрометр L литр mm миллиметр m3 кубический метр cm сантиметр in3 кубический дюйм 3 ft fl_oz(UK) - Страница 117 из 417
mile2 Кат. Обозначение на дисплее градус Цельсия Pa паскаль K кельвин kPa килопаскаль °F градус Фаренгейта mmH2O миллиметр водяного столба °R градус Рэнкина mmHg миллиметр ртутного столба метр в секунду km/h километр в час Давление Единица измерения m/s Скорость Обозначение на дисплее °C - Страница 118 из 417
ft•lbf/s футофунт в секунду Btu/min британская тепловая единица в минуту Источник: Специальное издание NIST (Национальный институт стандартов и технологий) 811 (1995 г.) 104 - Страница 119 из 417
Глава 3. Функция формирования списков Список – это место для сохранения нескольких элементов данных. Данный калькулятор позволяет сохранять до 26 списков в одном файле и сохранять до шести файлов в памяти. Сохраненные списки могут использоваться в арифметических и статистических вычислениях, а - Страница 120 из 417
4 EXE 2 + 3 EXE • Вы также можете вводить результат выражения или комплексного числа в ячейку. • Вы можете вводить значения до 999 ячеек в одном списке. ● Ввести серию значений в виде пакета 1. Используйте клавиши курсора для перемещения выделения к другому списку. 2. Нажмите SHIFT × ( { ), затем - Страница 121 из 417
● Редактировать содержимое ячейки 1. Используйте клавиши курсора для перемещения выделения к ячейке, содержимое которой вы хотите редактировать. 2. Нажмите F6 ( ) F2 (EDIT). 3. Внесите необходимые изменения в данные. ● Удалить ячейку 1. Используйте клавиши курсора для перемещения выделения к - Страница 122 из 417
2. Используйте клавиши курсора для перемещения выделения к ячейке подсписка (SUB) в том списке, которому вы хотите присвоить имя. 3. Напечатайте название и нажмите EXE. • Для того чтобы напечатать название, используя буквенные символы, нажмите SHIFT ALPHA для входа в режим ALPHA-LOCK. Пример: YEAR - Страница 123 из 417
В порядке по убыванию Порядок действий аналогичен сортировке по возрастанию. Единственное отличие – нажатие F2 (SRT • D) вместо F1 (SRT • A). ● Сортировать несколько списков Вы можете объединить несколько списков для сортировки таким образом, чтобы все их ячейки были перегруппированы в соответствии - Страница 124 из 417
■ Доступ к меню функций, служащих для управления данными списка Все приведенные ниже примеры выполняются после входа в режим RUN • MAT (или RUN). Нажмите OPTN и затем F1 (LIST) для отображения меню управления данными списка, которое содержит следующие пункты. • - Страница 125 из 417
● Создать список путем указания числа элементов данных [OPTN]-[LIST]-[Dim] Выполните следующий порядок действий, чтобы задать число данных в операторе присваивания и создать список. <число данных n> → OPTN F1 (LIST) F3 (Dim) F1 (List) <номер списка 1–26> EXE (n = 1– 999) Пример Создать пять - Страница 126 из 417
● Найти минимальное значение в списке [OPTN]-[LIST]-[Min] OPTN F1 (LIST) F6 ( ) F1 (Min) F6 ( ) F6 ( ) F1 (List) <номер списка 1–26> ) EXE Пример Найти минимальное значение в списке 1 (36, 16, 58, 46, 56) AC OPTN F1 (LIST) F6 ( ) F1 (Min) F6 ( ) F6 ( ) F1 (List) 1 ) EXE ● Определить, какой из двух - Страница 127 из 417
Пример Рассчитать медиану (срединную величину) значений в списке 1 (36, 16, 58, 46, 56), частота которого обозначена в списке 2 (75, 89, 98, 72, 67) AC OPTN F1 (LIST) F6 ( ) F4 (Med) F6 ( ) F6 ( ) F1 (List) 1 F1 (List) 2 ) EXE ● Объединить списки [OPTN]-[LIST]-[Aug] • Вы можете объединить два - Страница 128 из 417
AC OPTN F1 (LIST) F6 ( ) F6 ( ) F3 (Cuml) F6 ( ) F1 (List) 1 EXE ● Рассчитать процентное отношение, представленное каждым элементом данных [OPTN]-[LIST]-[%] OPTN F1 (LIST) F6 ( ) F6 ( ) F4 (%) F6 ( ) F1 (List) <номер списка 1–26> EXE • Вышеупомянутая операция рассчитывает, какое процентное - Страница 129 из 417
• При попытке получения List для списка, не содержащего данных, или содержащего только один элемент данных, выдается ошибка. 3. Арифметические вычисления с использованием списков Вы можете выполнять арифметические вычисления, используя два списка или один список и числовое значение. Память ListAns - Страница 130 из 417
1. В режиме RUN • MAT (или RUN), выполните следующую клавишную операцию. AC OPTN F1 (LIST) F1 (List) • Введите команду «List» (Список). 2. Введите название подсписка в требуемом списке, включенное в двойные кавычки (" "). Пример: "QTY" ● Непосредственно ввести список значений Вы также можете - Страница 131 из 417
Пример Выбрать содержимое из списка 1 OPTN F1 (LIST) F1 (List) 1 EXE • Вышеупомянутая операция отображает содержимое указанного списка, и также сохраняет его в памяти ListAns. После этого вы можете использовать содержимое памяти ListAns в вычислении. ● Использовать содержимое списка из памяти - Страница 132 из 417
5. Нажмите 1 EXE. 6. Войдите в режим STAT, чтобы подтвердить, что столбец Y1 в режиме TABLE был скопирован в список 1. ■ Выполнение вычислений научных функций с использованием списка Списки можно использовать аналогично простым числовым значениям при вычислениях научных функций. Если в результате - Страница 133 из 417
Глава 4. Вычисление уравнений Выберите режим EQUA из главного меню. • {SIML} ... {линейное уравнение с 2–6 неизвестными} • {POLY} ... {уравнение степени 2–6} • {SOLV} ... {найти решение} 1. Системы линейных уравнений Вы можете решать системы линейных уравнений с числом неизвестных от двух до шести. - Страница 134 из 417
x + 6y + 3z = 1 – 5x + 4y + z = -7 MENU EQUA F1 (SIML) F2 (3) 4 EXE 1 EXE (–) 2 EXE (–) 1 EXE 1 EXE 6 EXE 3 EXE 1 EXE (–) 5 EXE 4 EXE 1 EXE (–) 7 EXE F1 (SOLV) • Внутренние вычисления выполняются с использованием 15-значной мантиссы, но результаты отображаются с использованием 10-значной мантиссы и - Страница 135 из 417
• Ячейка, которая в настоящий момент выбрана для ввода, выделяется. При вводе очередного коэффициента, выделение перемещается вниз в следующем порядке: a→b→c→… • Вы также можете вводить дроби и значения, присвоенные переменным в качестве коэффициентов. • Вы можете отменить значение, вводимое для - Страница 136 из 417
• Внутренние вычисления выполняются с использованием 15-значной мантиссы, но результаты отображаются с использованием 10-значной мантиссы и двузначной степени. • Для отображения результата вычисления уравнений высших порядков (3-ей степени и выше) может потребоваться значительное количество - Страница 137 из 417
MENU EQUA F3 (SOLV) ALPHA (T) – . (H) SHIFT • (=) ALPHA 2 (V) ALPHA ÷ ( 1 ÷ 2 ) ALPHA ab/c (G) ALPHA ÷ (T) x2 EXE 1 4 EXE (H = 14) 0 EXE (V = 0) 2 EXE (T = 2) 9 • 8 EXE (G = 9.8) Нажмите ▲ ▲ ▲ для выделения V = 0 и нажмите F6 (SOLV). • На экране появляется сообщение «Retry» (повторить попытку), - Страница 138 из 417
Глава 5. Построение графиков Выберите пиктограмму в главном меню, соответствующую типу графика, который вы хотите построить, или типу таблицы, которую вы хотите создать. • GRAPH … Общий режим построения графиков функций • RUN • MAT (или RUN) … Построение графика вручную (Глава 5) • TABLE … Создание - Страница 139 из 417
Вы можете использовать режим GRAPH, чтобы начертить график для следующих типов выражений: выражение в системе прямоугольных координат (Y=f(x)), выражение в системе полярных координат, параметрическая функция, выражение в системе прямоугольных координат (X=f(y)), неравенство. F3 (TYPE) F1 (Y=) ... в - Страница 140 из 417
Пример Введите функции, постройте их графики. указанные ниже, и Y1 = 2x2 – 3, r2 = 3sin2θ MENU GRAPH F3 (TYPE) F1 (Y=) 2 X,θ,T x2 – 3 EXE F3 (TYPE) F2 (r=) 3 sin 2 X,θ,T EXE F6 (DRAW) 2. Просмотр экрана графиков ■ Настройки V-Window (окно «Вид») Используйте окно «Вид», чтобы задать диапазон для - Страница 141 из 417
• Нажатие EXE без ввода значений, в то время как на экране имеется знак ■ (визуальный сигнал занятости), приводит к выходу из настройки экрана V-Window. ● Меры предосторожности при настройке V-Window • Ввод нуля для Tθ ptch вызывает ошибку. • Ввод любого недопустимого значения (значения, выходящего - Страница 142 из 417
3. Нажмите F5 (RCL) для отображения всплывающего окна. 4. Нажмите цифровую клавишу, чтобы задать область памяти V-Window, настройки которой вы хотите выбрать, и нажмите EXE. Нажатие клавиш 1 EXE выбирает настройки в области памяти Memory 1 (V-Win1). ■ Задание диапазона графика Вы можете задать - Страница 143 из 417
F2 (FACT) Задает коэффициент масштабирования для оси X и оси Y . F3 (IN)/ F4 (OUT) ... Масштабирование по коэффициенту График увеличивается или уменьшается в соответствии с заданным коэффициентом, текущее положение указателя является центром. F5 (AUTO) ... Автомасштабирование настройки оси Y в окне - Страница 144 из 417
F3 (TYPE) F1 (Y=) ( X,θ,T + 5 ) ( X,θ,T + 4 ) ( X,θ,T + 3 ) EXE F6 (DRAW) SHIFT F2 (ZOOM) F1 (BOX) ◄ ~ ◄ EXE ◄ ~ ◄, ▲ ~ ▲ EXE • Вы должны задать две разных точки для окна масштабирования, и эти две точки не должны располагаться на одной вертикальной или на одной горизонтальной прямой линии. 3. - Страница 145 из 417
EXE (Сохраняет выражение) • Функция не может быть сохранена в области памяти, которая уже содержит функцию другого типа, т. е. отличного от того, который вы пытаетесь сохранить. Выберите область памяти, содержащую функцию того же типа, или удалите функцию из области памяти, в которую вы пытаетесь - Страница 146 из 417
ALPHA X,θ,T (A) X,θ,T x2 – 1 EXE VARS F4 (GRPH) F1 (Y) 1 ( ALPHA X,θ,T (A) SHIFT • (=) (–) 1 ) EXE VARS F4 (GRPH) F1 (Y) 1 ( ALPHA X,θ,T (A) SHIFT • (=) 0 ) EXE VARS F4 (GRPH) F1 (Y) 1 ( ALPHA X,θ,T (A) SHIFT • (=) 1 ) EXE ▲ ▲ ▲ ▲ F1 (SEL) F6 (DRAW) Вышеприведенные три экрана созданы с - Страница 147 из 417
● Изменить тип функции *1 1. В то время как список графических отношений находится на экране, нажмите ▲ или ▼ для перемещения выделения в область, содержащую функцию, тип которой вы хотите изменить. 2. Нажмите F3 (TYPE) F5 (CONV). 3. Выберите тип функции, которую вы хотите получить. Пример Изменить - Страница 148 из 417
▼ ▲ (Выберите область памяти, содержащую функцию, график которой вы не хотите чертить.) F1 (SEL) (Выбрать «не чертить») F6 (DRAW) или EXE (Чертить график) • Вы можете использовать настройки экрана Setup, чтобы изменить внешний вид экрана графика, как показано ниже. • Grid: On (Axes: On Label: Off) - Страница 149 из 417
• Имеется 20 пронумерованных областей памяти графиков: от G-Mem1 до G-Mem20. • Сохранение функции в область памяти, которая уже содержит функцию, приводит к замене существующей функции новой функцией. • В случае если объем данных превышает объем свободной памяти калькулятора, выдается ошибка. ● - Страница 150 из 417
• Вызов содержимого памяти рисунков приводит к записи вызванного графика поверх текущего отображаемого графика. • Используйте функцию Cls (Глава 5) для стирания графика, вызванного из памяти рисунков. 5. Построение двух графиков на одном экране ■ Копирование графика на подэкран Опция Dual Graph - Страница 151 из 417
Выполнение операции для функции, отмеченной в примере выше как «R», приводит к построению графика в правой части дисплея. Функция, отмеченная как «B», строится в обеих частях дисплея. Нажатие F1 (SEL) в то время как одна из функций выделена, стирает ее индикатор «R» или «B» . График для функции без - Страница 152 из 417
Построить график функции y = 2x2 + 3x – 4. Пример Используйте следующие настройки V-Window. Xmin = –5, Xmax = 5, Ymin = –10, Ymax = 10, Xscale = 2 Yscale = 5 MENU RUN • MAT (или RUN) SHIFT F3 (V-WIN) (–) 5 EXE 5 EXE 2 EXE ▼ (–) 1 EXIT 0 EXE 1 0 EXE 5 EXE SHIFT F4 (SKTCH) F1 (Cls) EXE F5 (GRPH) F1 - Страница 153 из 417
3. Задайте настройки V-Window. 4. Задайте тип функции и введите функцию. Ниже приводится синтаксис для ввода функции. Выражение, содержащее одну переменную значение значение ... SHIFT + ( [ ) переменная SHIFT (=) значение SHIFT – ( ] ) 5. Начертите график. Пример Построить график функции y = Ax2 – - Страница 154 из 417
Функция с переменной Y слева от знака равенства приводит к созданию графика Y= выражение. Пример: Вставить функцию Y=X и построить ее график • Все позиции слева от Y игнорируются. Тип 2 (выражение) Вставка этого типа выражения приводит к созданию графика Y= выражение. Пример: Вставить X и построить - Страница 155 из 417
• Хотя не имеется ограничений по количеству графиков, построенных путем вставки функции, общее количество графиков, поддерживаемых функцией прослеживания и другими функциями, составляет 30 (количество графиков, построенных с использованием номеров выражений с 1 по 20, плюс графики, построенные - Страница 156 из 417
MENU TABLE F5 (SET) (–) 3 EXE 3 EXE 1 EXE Диапазон числовой таблицы определяет условия, при которых значение переменной x изменяется при расчете функции. Start (начало) начальная величина переменной x End (конец) конечная величина переменной x Step (шаг) изменение значения переменной x (интервал) - Страница 157 из 417
Каждая ячейка может содержать до шести цифр, включая отрицательный знак. ● Создать дифференциальную числовую таблицу Изменение настройки пункта Derivative (Производная) экрана Setup на On (Вкл.) создает числовую таблицу, которая включает отображение производной всякий раз, когда вы создаете - Страница 158 из 417
• {G • CON}/{G • PLT} ... построить {линейную}/{точечную} диаграмму • При попытке изменить значение с помощью недопустимой операции (например, деление на нуль), выдается ошибка и первоначальное значение остается неизменным. • Нельзя непосредственно изменять значения в других столбцах (не содержащих - Страница 159 из 417
Y1 = 3x2 – 2, Y2 = x2 Используйте следующие настройки V-Window. Xmin = 0, Xmax = 6, Xscale = 1 Ymin = –2, Ymax = 10, Yscale = 2 MENU TABLE SHIFT F3 (V-WIN) 0 EXE 6 EXE 1 EXE ▼ (–) 2 EXE 1 0 EXE 2 EXE EXIT F3 (TYPE) F1 (Y=) 3 X,θ,T x2 – 2 EXE X,θ,T x2 EXE F5 (SET) (–) 3 EXE 3 EXE 1 EXE EXIT F6 - Страница 160 из 417
SHIFT F3 (V-WIN) 0 EXE 6 EXE 1 EXE ▼ (–) 2 EXE 1 0 EXE 2 EXE EXIT SHIFT MENU (SET UP) ▼ ▼ ▼ * F1 (T+G) EXIT *fx-7400GII, fx-9750GII: ▼ ▼ F3 (TYPE) F1 (Y=) 3 X,θ,T x2 – 2 EXE F5 (SET) (–) 3 EXE 3 EXE 1 EXE EXIT F6 (TABL) F5 (G • CON) • Настройка двойного экрана (Dual Screen) на экране Setup - Страница 161 из 417
F3 ( ) ...... Стандартная скорость (Normal) F4 ( ) ..... Скорость вдвое выше стандартной (Fast) 8. Постройте динамический график. *1 Ниже приведены семь типов встроенных функций. • Y=AX+B • Y=A(X+B)2+C • Y=Asin(BX+C) • Y=AX2+BX+C • Y=Acos(BX+C) • Y=AX^3+BX2+CX+D • Y=Atan(BX+C) После нажатия F3 - Страница 162 из 417
Включение настройки годографа (Locus) в динамическом графике на экране Setup позволяет выполнять наложение графиков, построенных при изменении значения коэффициента. 1. Выберите режим DYNA из главного меню. 2. Задайте настройки V-Window. 3. На экране Setup, выберите «Вкл.» (On) для опции годографа - Страница 163 из 417
F1 (Norm – стандартная скорость) … Отмечает все точки на Оси X. (начальная настройка по умолчанию) F2 (High – высокая скорость) … Отмечает каждую вторую точку. (график строится быстрее, чем при выборе Normal) 4. Нажмите EXIT . ■ Использование памяти динамических графиков Вы можете сохранить условия - Страница 164 из 417
F2 (an+1) ... {линейная двучленная рекурсия} F3 (an+2) ... {линейная трехчленная рекурсия} 3. Введите рекурсивную формулу. 4. Задайте диапазон таблицы. Задайте начальную точку и конечную точку для n. В случае необходимости, задайте значение для начального члена, а также начальную точку указателя, - Страница 165 из 417
Используйте следующие настройки V-Window. Xmin = 0, Xmax = 6, Xscale = 1 Ymin = –15, Ymax = 65, Yscale = 5 MENU RECUR SHIFT F3 (V-WIN) 0 EXE 6 EXE 1 EXE ▼ (–) 1 5 EXE 6 5 EXE 5 EXE EXIT F3 (TYPE) F2 (an+1) 2 F2 (an) + 1 EXE F5 (SET) F2 (a1) 1 EXE 6 EXE 1 EXE EXIT F1 (SEL+S) ▲ F2 (──) EXIT F6 (TABL) - Страница 166 из 417
из них. Создать числовую таблицу, где значение n переменной изменяется от 1 до 10, и использовать ее для построения фазовой диаграммы. Используйте следующие настройки V-Window. Xmin = 0, Xmax = 2, Xscale = 1 Ymin = 0, Ymax = 4, Yscale = 1 MENU RECUR SHIFT F3 (V-WIN) 0 EXE 2 EXE 1 EXE ▼ 0 EXE 4 EXE - Страница 167 из 417
выражения нужно использовать для построения диаграммы, и указать, хотите ли вы использовать числовые последовательности или суммы числовых последовательностей. F1 (a • b) Использовать числовые последовательности an (an+1, an+2) и bn (bn+1, bn+2) F2 (b • c) Использовать числовые последовательности - Страница 168 из 417
MENU RECUR SHIFT F3 (V-WIN) 0 EXE 1 EXE 1 EXE ▼ 0 EXE 1 EXE 1 EXE EXIT F3 (TYPE) F2 (an+1) (–) 3 F2 (an) x2 + 3 F2 (an) EXE 3 F3 (bn) + 0 • 2 EXE F5 (SET) F1 (a0) 0 EXE 6 EXE 0 • 0 1 EXE 0 • 1 1 EXE ▼ 0 • 0 1 EXE 0 • 1 1 EXE EXIT F6 (TABL) F4 (WEB) EXE ~ EXE (an – схождение) ▼ EXE ~ EXE (bn – - Страница 169 из 417
4. Введите коэффициенты функции и начертите график. Пример Ввести функцию с прямоугольной системой координат x = 2y2 + y − 1 и построить параболу, открытую справа, а затем ввести функцию с полярной системой координат r = 4cosθ и построить окружность. MENU CONICS F1 (RECT) ▼ (X=AY2+BY+C) EXE 2 EXE 1 - Страница 170 из 417
F3 (Norm) Нормаль к графику F4 (Inv) Обратная функция*2 F6 ( ) F1 (PLOT) {Plot}/{Pl • On}/{Pl • Off}/{Pl {точечный}/{вкл}/{выкл.}/ {изменить} • Chg} ... точка F6 ( ) F2 (LINE) {Line}/{F • Line} {соединить линией две точки, обозначенные нажатием клавиш F6 ( ) F1 (PLOT)}/{соединить линией любые две - Страница 171 из 417
► ~ ► EXE *1 *1 Можно последовательно проводить касательные, перемещая указатель « » и нажимая EXE. 12. Анализ функции ■ Чтение координат на графике Функция Trace (Прослеживание) позволяет перемещать указатель вдоль графика и считывать координаты. 1. Выберите режим GRAPH из главного меню. 2. - Страница 172 из 417
■ Отображение производной В дополнение к функции Прослеживания, позволяющей отобразить координаты, вы также можете отобразить производную в текущем положении указателя 1. Выберите режим GRAPH из главного меню. 2. На экране Setup, задайте «On» для «Derivative» (Производная). 3. Начертите график. 4. - Страница 173 из 417
■ Вычисление корня Эта функция обеспечивает несколько методов анализа графиков. 1. Выберите режим GRAPH из главного меню. 2. Начертите графики. 3. Выберите функцию анализа. SHIFT F5 (G-SLV) F1 (ROOT) Вычисление корня F2 (MAX) Локальный максимум F3 (MIN) Локальный минимум F4 (Y-ICPT) F5 (ISCT) - Страница 174 из 417
2. Нажмите SHIFT F5 (G-SLV) F5 (ISCT). Когда на экране отображается три или более графиков, курсор выделения(■) располагается в графике с самым малым номером. 3. Нажмите ▲ и ▼ для перемещения курсора к графику, который вы хотите выбрать. 4. Нажмите EXE для выбора первого графика. Это действие - Страница 175 из 417
Нажмите EXE для вычисления соответствующего значения y-координаты или значения xкоординаты. Пример Построить графики двух функций, указанных ниже, и затем определить yкоординату для x = 0.5 и x-координату для y = 2.2 на графике Y2. Y1 = x + 1, Y2 = x(x + 2)(x – 2) • Если выдается несколько - Страница 176 из 417
■ Анализ графика конического сечения Это важно! • В модели fx-7400GII нет режима CONICS. Вы можете определить приближенное представление результатов, используя графики конических сечений. функции для аналитических 1. Выберите режим CONICS из главного меню. 2. Выберите тип функции. F1 (RECT) - Страница 177 из 417
Пример Определить фокус и длину фокального параметра для параболы X =(Y – 2)2 + 3 Используйте следующие настройки V-Window. Xmin = –1, Xmax = 10, Xscale = 1 Ymin = –5, Ymax = 5, Yscale = 1 MENU CONICS EXE 1 EXE 2 EXE 3 EXE F6 (DRAW) SHIFT F5 (G-SLV) F1 (FOCS) (Рассчитывает фокус) SHIFT F5 (G-SLV) - Страница 178 из 417
Глава 6. Статистические графики и вычисления Это важно! Данная глава содержит скриншоты различных графиков. В каждом случае новые значения данных вводились для выделения специфических характеристик создаваемого графика. Обратите внимание на то, что при попытке построить аналогичный график - Страница 179 из 417
1. Общие настройки графика [GRPH]-[SET] В данном разделе показано, как использовать общий экран настроек графика для задания следующих настроек для каждого графика (GPH1, GPH2, GPH3). • Тип графика Начальная настройка типа графика по умолчанию (для всех графиков) – точечная диаграмма. Однако вы - Страница 180 из 417
• {Log}/{Exp}/{Pwr}/{Sin}/{Lgst} ... {график логарифмической регрессии}/{график экспоненциальной регрессии}/{график степенной регрессии}/{график синусоидальной регрессии}/{график логистической регрессии} • XList (список данных оси X)/YList (список данных оси Y) • {List} ... {Список 1–26} • - Страница 181 из 417
1. Нажатие F1 (GRPH) F4 (SEL) отображает экран графика с настройками вкл-выкл (On/Off). • Обратите внимание на то, что настройка StatGraph1 используется для графика Graph 1 (GPH1 в меню графиков), StatGraph2 – для Graph 2, и StatGraph3 – для Graph 3. 2. Используйте клавиши курсора для перемещения - Страница 182 из 417
Настройка XList задает список для ввода данных, а настройка Mark Type используется для выбора типа метки { }/{×}/{•} при точечной диаграмме. Нажмите AC , EXIT или SHIFT EXIT (QUIT) для возврата к списку статистических данных. ■ Секторная диаграмма Вы можете построить секторную диаграмму, основанную - Страница 183 из 417
Из списка статистических данных, нажмите F1 (GRPH) для отображения меню графиков, нажмите F6 (SET), и затем измените тип графика, который вы хотите использовать (GPH1, GPH2, GPH3), на окошечную диаграмму med-box. Для отображения данных, выходящих за пределы окна, сначала задайте тип графика - Страница 184 из 417
Дисплейный экран выглядит, как показано выше, до построения графика. На этом этапе вы можете изменить значения Start (начало) и Width (ширина). ■ Отображение результатов вычисления построенного однопеременного графика Однопеременная статистика может быть выражена как в виде графиков, так и в виде - Страница 185 из 417
• Вы можете использовать настройку «Q1Q3 Type» (Тип Q1Q3) на экране Setup для выбора опции «Std» (стандартное вычисление) или «OnData» («французское» вычисление) для режима вычисления Q1 и Q3. Подробнее о методах вычисления при выборе «Std» или «OnData», см. раздел «Методы вычисления для настроек - Страница 186 из 417
Q3 = { медиана группы n −1 элементов от вершины совокупности } 2 • При n = 1, Q1 = Q3 = центральная точка совокупности. Центральная точка Центральная точка ● OnData Значения Q1 и Q3 для этого метода вычисления указаны ниже. Q1 = {значение элемента, отношение накопленной частоты которого больше чем - Страница 187 из 417
Контрольная точка (0.25) Контрольная точка (0.75) 3. Вычисление и построение графика статистических данных с двумя переменными ■ Построение точечной диаграммы и линейной диаграммы в плоскости XY Следующий порядок действий позволяет построить точечную диаграмму и, соединив точки, получить линейную - Страница 188 из 417
Следующий порядок действий позволяет ввести двухпеременные статистические данные, выполнить вычисление регрессии, используя эти данные, и затем отобразить результаты в виде графика. 1. Выберите режим STAT из главного меню. 2. Введите данные в список и постройте точечную диаграмму. 3. Выберите тип - Страница 189 из 417
{экспоненциальная регрессия (форма abx)} / {степенная регрессия} / {синусоидальная регрессия} / {логистическая регрессия} • {2VAR}... {двухпеременные статистические результаты} ■ Отображение результатов вычисления регрессии Когда вы выполняете вычисление регрессии, результаты вычисления параметров - Страница 190 из 417
b константа регрессии (отрезок, отсекаемый на оси Y) y = a + bx a. константа регрессии (отрезок, отсекаемый на оси Y) b коэффициент регрессии (угловой коэффициент) ■ Срединно-медианная диаграмма Med-Med Если имеются основания предполагать существование большого числа критических значений, вместо - Страница 191 из 417
Биквадратная регрессия Формула модели ....... y = ax4 + bx3 + cx2 + dx + e a четвертый коэффициент регрессии b третий коэффициент регрессии c второй коэффициент регрессии d первый коэффициент регрессии e константа регрессии (отрезок, отсекаемый на оси Y) ■ График логарифмической регрессии - Страница 192 из 417
a константа регрессии b коэффициент регрессии ■ График степенной регрессии Степенная регрессия выражает y в виде пропорции степени x. Стандартная формула степенной регрессии: y = a × xb, таким образом, если мы найдем логарифмы обеих частей, мы получим In y = In a + b × In x. Далее, если мы примем X - Страница 193 из 417
F6 (DRAW) • Расчеты для определенных типов данных могут занимать много времени. Это не является признаком неисправности калькулятора. ■ Остаточный расчет Фактические точки точечной диаграммы (Y-координаты) и расстояние модели регрессии могут быть рассчитаны при вычислении регрессии В то время как - Страница 194 из 417
n ........ число данных maxX .. максимум данных, сохраненных в xList y ....... средняя величина данных, сохраненных в yList minY ... минимум данных, сохраненных в yList ∑y ....... сумма данных, сохраненных в yList maxY ... максимум данных, сохраненных в yList ■ Копирование формулы графика регрессии - Страница 195 из 417
■ Однопеременные статистические расчеты В предыдущем примере под заголовком «Отображение результатов вычисления построенного однопеременного графика», результаты статистических расчетов были отображены после построения графика. Эти результаты представляли числовые выражения характеристик - Страница 196 из 417
регрессия} / {кубическая регрессия} / {биквадратная регрессия} / {логарифмическая регрессия} / {экспоненциальная регрессия (форма aebx)} / {экспоненциальная регрессия (форма abx)} / {степенная регрессия} / {синусоидальная регрессия} / {логистическая регрессия} Пример Отобразить регрессии параметры - Страница 197 из 417
MSe = 1 n ∑ (ln yi − (ln a + (ln b) ⋅ xi ))2 n − 2 i =1 • Степенная регрессия MSe = 1 n ∑ (ln yi − (ln a + b ln xi ))2 n − 2 i =1 • Синусоидальная регрессия MSe = 1 n ∑ ( yi − (a sin(bxi + c ) + d ))2 n − 2 i =1 • Логистическая регрессия MSe = 1 n ⎛ C ⎞ ∑ ⎜ yi − 1 + ae −bxi ⎟ n − 2 i =1 ⎝ ⎠ (a·bx) - Страница 198 из 417
В дополнение к стандартной функции копирования формулы регрессии, позволяющей копировать экран результата вычисления регрессии после чертежа статистического графика (например, диаграммы разброса), в режиме STAT также есть функция, позволяющая копировать формулу регрессии, полученную в результате - Страница 199 из 417
• {t(} ... {получает значение нормированной случайной величины t(x) } • Значения нормальной вероятности P(t), Q(t) и R(t) и значение нормированной случайной величины t(x) вычисляются по следующим формулам. Стандартное нормальное распределение 1 2π t ∫e u2 2 −∞ t (x ) = Пример − 1 2π du t ∫e 0 − u2 - Страница 200 из 417
▼ F2 (LIST) 2 EXE SHIFT EXIT (QUIT) F2 (CALC) F1 (1VAR) 4. Нажмите MENU , выберите режим RUN • MAT (или RUN), нажмите OPTN F6 ( ) F3 (PROB) ( F2 (PROB) для модели fx-7400GII) для вызова меню вычисления вероятности (PROB). F3 (PROB)* F6 ( ) F4 (t() 1 6 0 • 5 ) EXE * fx-7400GII: F2 (PROB) - Страница 201 из 417
Вы можете использовать специальные функции в режиме RUN•MAT или PRGM для выполнения вычислений, аналогичных функции вычисления распределения в режиме STAT ( ˆº 6). Пример Рассчитать вероятность нормального распределения в режиме RUN • MAT для данных {1, 2, 3} при стандартном отклонении совокупности - Страница 202 из 417
OPTN F5 (STAT) F4 (S • Dev) EXIT F1 (LIST) F1 (List) 1 F1 (List) 2 ) EXE EXIT F5 (STAT) F5 (Var) EXIT F1 (LIST) F1 (List) 1 F1 (List) 2 ) EXE ■ Вычисления с использованием команды TEST Это важно! • Приведенные ниже операции не могут быть выполнены для модели fx-7400GII. Вы можете использовать - Страница 203 из 417
• Подробнее о функциях и синтаксисе поддерживаемых команд TEST, см. раздел «Использование команды TEST для выполнения команды в программе» (Глава 8). 5. Тесты Это важно! • Расчеты тестов не могут быть выполнены для модели fx-7400GII. Опция Z-тест обеспечивает проведение множества различных тестов, - Страница 204 из 417
2-Sample F Test (парный F-критерий, или критерий Фишера) – тесты для проверки гипотез со сравнением дисперсий вариационных рядов. Может использоваться, например, для проверки канцерогенного действия нескольких исследуемых факторов, например, употребление табака, алкоголя, нехватка витаминов, - Страница 205 из 417
В случае двустороннего критерия отображаются две точки. Используйте клавиши ◄ и ► для перемещения указателя. • F2 (P) ... Отображает p-значение. Нажатие F2 (P) отображает p-значение внизу экрана, не отображая указатель. • Выполнение функции анализа автоматически сохраняет значения z и p в буквенных - Страница 206 из 417
F2 (2-S) Ниже приводятся пункты заданных параметров, которые отличаются от заданных списков данных. Пример вывода результата вычисления μ1≠ μ2 Направление теста sx1 Отображается только для настройки Data: List. sx2 Отображается только для настройки Data: List. • [Save Res] не сохраняет μ1 условие в - Страница 207 из 417
F3 (TEST) F1 (Z) F4 (2-P) Пример вывода результата вычисления p1>p2 Направление теста • [Save Res] не сохраняет условие p1 в строке 2. ■ t-тесты ● Общие функции t-тестов Вы можете использовать следующие функции анализа графика после построения графика по результатам t -теста (t-критерия). • F1 (T) - Страница 208 из 417
Пример вывода результата вычисления μ≠11.3 Направление теста • [Save Res] не сохраняет μ условие в строке 2. ● Парный t-тест Парный t-тест (2-Sample t Test) сравнивает средние значения по совокупности, когда стандартные отклонения совокупности неизвестны. Этот тест применяется к t-распределению. - Страница 209 из 417
Тест линейной ассоциации (LinearReg t Test) обрабатывает двухпеременные наборы данных как пары (x, y), и использует метод наименьших квадратов для определения наиболее подходящих коэффициентов a, b данных для формулы регрессии y = a + bx. Он также определяет коэффициент корреляции и t-показатель, и - Страница 210 из 417
• F2 (P) ... Отображает p-значение. Нажатие F2 (P) отображает p-значение внизу экрана, не отображая указатель. • Выполнение функции анализа автоматически сохраняет значения χ2 и p в буквенных переменных C и P, соответственно. • Критерий хи-квадрат, одномерный метод (χ2 GOF) Тест χ2 GOF Test - Страница 211 из 417
F3 (TEST) F3 (CHI) F2 (2WAY) Далее, задайте матрицу, содержащую данные. Ниже указано значение вышеупомянутых пунктов. Observed (Наблюдаемая) ...... название матрицы (A – Z), содержащей наблюдаемую частоту (все ячейки должны содержать положительные целые числа) Expected (Ожидаемая)....... название - Страница 212 из 417
Пример вывода результата вычисления σ1≠σ2 Направление теста 1 Отображается только для настройки Data: List. 2 Отображается только для настройки Data: List. Вы можете использовать следующие функции анализа графика после построения графика. • F1 (F) ... Отображает F-значение Нажатие F1 (F) отображает - Страница 213 из 417
Dependnt ...... список, используемый для данных выборки (Глава 1) Save Res ...... первый список для хранения результатов вычисления (None (Нет) или Глава 1) *1 Execute ......... выполняет вычисление или строит график (только Two-Way ANOVA) *1 [Save Res] сохраняет каждый вертикальный столбец таблицы - Страница 214 из 417
MS ................... средние квадраты При выполнении двухфакторного анализа ANOVA вы можете строить точечные диаграммы взаимодействия. Число диаграмм зависит от Фактора B, в то время как число данных на Оси X зависит от Фактора A. Ось Y представляет среднее значение каждой категории. Вы можете - Страница 215 из 417
List3={113,116,139,132,133,131,126,122} Определите список List 3 (данные для каждой группы) как Dependent (Зависимый). Определите List 1 и List 2 (значения факторов для каждого элемента данных в списке List 3) как Фактор A и Фактор B соответственно. Выполнение теста приводит к следующим - Страница 216 из 417
6. Доверительный интервал Это важно! • Вычисления доверительного интервала не могут быть выполнены для модели fx-7400GII. Доверительный интервал – диапазон (интервал), включающий статистическое значение, обычно среднее по совокупности. Слишком широкий доверительный интервал затрудняет определение - Страница 217 из 417
• Функции доверительного интервала не включают возможность графического изображения. ● Общие меры предосторожности при расчете доверительного интервала Ввод значения в диапазоне 0 ≤ C-Level < 1 для настройки C-Level задает введенное значение. Ввод значения в диапазоне 1 ≤ C-Level < 100 задает - Страница 218 из 417
● Z-интервал с одной долей Опция Z-интервал с одной долей (1-Prop Z Interval) рассчитывает доверительный интервал для неизвестной доли успешного исхода. Выполните следующие клавишные операции из списка статистических данных. F4 (INTR) F1 (Z) F3 (1-P) Данные задаются через задание параметров. Пример - Страница 219 из 417
Ниже приводятся пункты заданных параметров, которые отличаются от заданных списков данных. Пример вывода результата вычисления ● Двухвыборочный t-интервал Двухвыборочный t-интервал (2-Sample t Interval) рассчитывает доверительный интервал для разности между двумя средними значениями по - Страница 220 из 417
заданного значения x. Нормальное распределение накопленных вероятностей рассчитывает вероятность попадания данных нормального распределения между двумя конкретными значениями. Обратное нормальное распределение накопленных вероятностей рассчитывает значение, представляющее положение в пределах - Страница 221 из 417
после построения графика для плотности нормального распределения, плотности tраспределения Стьюдента, плотности распределения критериев хи-квадрат (χ2) или F. Ниже приводится общий порядок действий при использовании функции P-CAL. 1. После построения графика распределения нажмите SHIFT F5 (G-SLV) - Страница 222 из 417
• Нормальное распределение накопленных вероятностей F5 (DIST) F1 (NORM) F2 (NCd) Нормальное распределение накопленных вероятностей рассчитывает нормальную накопленную вероятность нормального распределения между нижней и верхней границами. Примеры вывода результатов вычисления Если задан список - Страница 223 из 417
• Калькулятор выполняет вышеуказанное вычисление, используя следующие параметры: ∞ = 1E99, –∞ = –1E99 • Функция обратного нормального распределения накопленных вероятностей не включает возможность графического изображения. ■ t-распределение Стьюдента • Плотность t-распределения вероятностей - Страница 224 из 417
• Обратное t-распределение накопленных вероятностей Стьюдента F5 (DIST) F2 (t) F3 (InvN) Обратное t-распределение накопленных вероятностей Стьюдента рассчитывает значение нижней границы плотности tраспределения вероятностей для заданного df (степени свободы). Примеры вывода результатов вычисления - Страница 225 из 417
Распределение накопленных вероятностей хи-квадрат рассчитывает вероятность распределения χ2 между нижней и верхней границей. накопленную Примеры вывода результатов вычисления Если задан список График, если задано значение x • Построение графика поддерживается только в том случае, когда задана - Страница 226 из 417
Примеры вывода результатов вычисления Если задан список График, если задано значение x • Построение графика поддерживается только в том случае, когда задана переменная, и в качестве данных введено единственное x-значение. • Распределение накопленных вероятностей Фишера (F) F5 (DIST) F4 (F) F2 (FCd) - Страница 227 из 417
Примеры вывода результатов вычисления Если задан список Если задана переменная (x) • Функция обратного распределения накопленных вероятностей критерия Фишера (F) не включает возможность графического изображения. ■ Биномиальное распределение • Биномиальная вероятность F1 (BPd) F5 (DIST) F5 (BINM) - Страница 228 из 417
Биномиальное распределение накопленных вероятностей рассчитывает накопленную вероятность при биномиальном распределении для успеха при заданной попытке или перед заданной попыткой. Примеры вывода результатов вычисления Если задан список Если задана переменная (x) • Биномиальное распределение - Страница 229 из 417
всегда отображает только значение xInv. Однако, если значения xInv и *xInv отличаются, появляется сообщение, показанное ниже, с указанием обоих значений. Результаты вычисления обратного биномиального распределения накопленных вероятностей – целые числа. Точность может быть снижена, если первый - Страница 230 из 417
Распределение накопленных вероятностей Пуассона рассчитывает накопленную вероятность при распределении Пуассона для успеха при заданной попытке или перед заданной попыткой. Примеры вывода результатов вычисления Если задан список Если задана переменная (x) • Распределение накопленных вероятностей - Страница 231 из 417
всегда отображает только значение xInv. Однако, если значения xInv и *xInv отличаются, появляется сообщение с указанием обоих значений. Результаты вычисления обратного распределения накопленных вероятностей Пуассона – целые числа. Точность может быть снижена, если первый аргумент имеет 10 или более - Страница 232 из 417
Примеры вывода результатов вычисления Если задан список Если задана переменная (x) • Геометрическое распределение накопленных вероятностей не включает возможность графического изображения. • Обратное геометрическое распределение накопленных вероятностей F5 (DIST) F6 ( ) F2 (GEO) F3 (InvG) Обратное - Страница 233 из 417
всегда отображает только значение xInv. Однако, если значения xInv и *xInv отличаются, появляется сообщение, показанное ниже, с указанием обоих значений. Результаты вычисления обратного геометрического распределения накопленных вероятностей – целые числа. Точность может быть снижена, если первый - Страница 234 из 417
Примеры вывода результатов вычисления Если задан список Если задана переменная (x) • Гипергеометрическое распределение накопленных вероятностей не включает возможность графического изображения. • Обратное гипергеометрическое распределение накопленных вероятностей F5 (DIST) F6 ( ) F3 (H.GEO) F3 - Страница 235 из 417
всегда отображает только значение xInv. Однако, если значения xInv и *xInv отличаются, появляется сообщение, показанное ниже, с указанием обоих значений. Результаты вычисления обратного гипергеометрического распределения накопленных вероятностей – целые числа. Точность может быть снижена, если - Страница 236 из 417
задает двусторонний критерий, «< σ2» задает односторонний критерий, где выборка 1 меньше выборки 2, «> σ2» задает односторонний критерий, где выборка 1 больше выборки 2.) μ0 принятое среднее значение по совокупности σ стандартное отклонение совокупности (σ > 0) σ1 стандартное отклонение - Страница 237 из 417
XList список для данных на оси X (List 1 – 6) YList список для данных на оси Y (List 1 – 6) C-Level уровень доверительной вероятности (0 ≤ C-Level < 1) Pooled объединение включено (активно) или отключено (не активно) x (Distribution) данные σ (Distribution) стандартное отклонение (σ > 0) μ - Страница 238 из 417
sx2 стандартное отклонение выборки 2 sp объединенное стандартное отклонение выборки n размер выборки n1 размер выборки 1 n2 размер выборки 2 df степени свободы a константа b коэффициент se стандартная погрешность r коэффициент корреляции r2 коэффициент определенности Left нижний предел - Страница 239 из 417
объединения) df = 1/(C2/(n1 – 1) + (1 – C)2/(n2 – 1)) C = (sx12/n1)/(sx12/n1 + sx22/n2) LinearReg t Test b = ∑ ( xi − x )( yi − y ) / ∑ ( xi − x ) 2 n n i =1 i =1 a = y − bx t = r ( n − 2) /(1 − r 2 ) χ 2 GOF Test k Oi: i-й списка χ 2 = ∑ (Oi − Ei ) 2 / Ei i элемент наблюдаемого Ei: i-й элемент - Страница 240 из 417
2-Sample t Interval (с объединением) 2 Left, Right = ( x1 − x 2 ) m t n1+ n 2 − 2 (α / 2) s p (1 n1 + 1 n 2 ) 2 2 s p = (( n1 − 1) s x1 + ( n 2 − 1) s x 2 ) ( n1 + n 2 − 2) 2-Sample t Interval (без объединения) α: степень значимости Left, Right = ( x1 − x 2 ) m t df (α / 2 ) s x1 df = 1/(C2/(n1 – - Страница 241 из 417
■ Распределение (непрерывное) Распределени е Нормальное распределение Плотность вероятности 1 p(x ) = 2πσ e − ( x − μ )2 2σ 2 (σ>0) − tраспределение Стьюдента Распределение хи-квадрат (χ2) Распределение Фишера (F) df +1 2 2 ⎛ df + 1 ⎞ ⎛1 + x ⎞ Γ⎜ ⎟ ⎜ ⎟ ⎜ df ⎟ 2 ⎠ ⎝ ⎠ p(x ) = ⎝ × ⎛ df ⎞ π × df Γ⎜ ⎟ - Страница 242 из 417
■ Распределение (дискретное) Распределение Биномиальное распределение Распределение Пуассона Геометрическое Распределение Гипергеометрическое Распределение Вероятность x p(x) = nCxp (1–p) p( x ) = n–x e −μ × μ x x! (x = 0, 1, 2, ···) p(x) = p(1– p)x – 1 p( x ) = (x = 0, 1, ·······, n) n: число - Страница 243 из 417
Глава 7. Финансовые расчеты (TVM) Это важно! • Модель fx-7400GII не имеет режима TVM. 1. Подготовка к финансовым расчетам Выберите режим TVM из главного меню и отобразите экран Financial, как показано ниже. экран Financial 1 экран Financial 2 • {SMPL} … {простой процент} • {CMPD} … {сложный - Страница 244 из 417
• Следующие настройки графиков на экране Setup отключаются при построении графика в режиме TVM: Axes (Оси), Grid (Сетка), Dual Screen (Двойной экран). • При построении графика для финансового вычисления, в случае, если включена опция Label (Метка), метка CASH (НАЛИЧНОСТЬ) отображается на - Страница 245 из 417
SI = –SI' SFV = –(PV + SI' ) SFV : основная сумма плюс процент Нажмите F1 (SMPL) на экране Financial 1 для отображения следующего экрана ввода для вычисления простого процента. F1 (SMPL) n ........... число процентных периодов (дней) I% ........ годовая ставка процента PV ........ основная сумма - Страница 246 из 417
3. Сложный процент Калькулятор использует следующие стандартные формулы для вычисления сложного процента. ● PV, PMT, FV, n I%≠0 PV = −(α × PMT + β × FV ) FV = − PMT = − PV + β × FV α ⎧ (1 + iS ) × PMT − FV × i ⎫ log ⎨ ⎬ ⎩ (1 + iS ) × PMT + PV × i ⎭ n= log(1 + i ) PV + α × PMT β I%=0 PV = −(PMT × n - Страница 247 из 417
⎧ i × 100............................................... (P/Y = C/Y = 1) C /Y ⎪ ⎫ I % = ⎨⎧ ⎨(1 + i ) P / Y − 1⎬ × C/Y × 100......(отличн. от вышеприв.) ⎪ ⎭ ⎩⎩ n ............ число периодов начисления сложного процента FV ......... будущая стоимость I% ......... годовая процентная ставка P/Y - Страница 248 из 417
Период (n) выражается в виде положительного значения. Положительным должно быть одно из значений – текущая стоимость (PV) либо будущая стоимость (FV), в то время как другое значение отрицательно (PV или FV). Точность Калькулятор выполняет подсчеты процентов, используя метод Ньютона, дающий - Страница 249 из 417
• Чистая текущая стоимость (NPV) • Чистая будущая стоимость (NFV) • Внутренняя норма рентабельности (IRR) • Период окупаемости (PBP) Диаграмма потока наличности, пример которой показан ниже, позволяет визуализировать движение фондов. Для данного графика сумма начальной инвестиции представлена как - Страница 250 из 417
0............................................... (CF0 ≥ 0) ⎧ ⎪ NVPn PBP = ⎨ n− .....(отличн. ⋅ от ⋅ вышеприв.) ⎪ NVPn +1 − NVPn ⎩ n NVPn = ∑ CFk k k = 0 (1 + i ) n: наименьшее положительное целое число, удовлетворяющее следующим условиям: NPVn ≤ 0, NPVn+1 ≥ 0, или 0 Нажмите F3 (CASH) на экране - Страница 251 из 417
5. Амортизация Калькулятор может использоваться для расчета основной и процентной части ежемесячного взноса, остатка основной суммы, а также основной суммы и процента в любой точке. ● Формула 1 взнос 1...... ….PM1..... ……PM2........последний число взносов a: процентная часть взноса PM1 (INT) b: - Страница 252 из 417
PM 2 e: ∑ INT = INTPM1 + INTPM1+1 + … + INTPM2 PM 1 BAL0 = PV (INT1 = 0 и PRN1 = PMT в начале периода взносов) ● Преобразование номинальной процентной ставки в фактическую процентную ставку и наоборот Номинальная процентная ставка (I% – значение, вводимое пользователем) преобразуется в фактическую - Страница 253 из 417
• {INT} … {процентная часть взноса PM1} • {PRN} … {основная часть взноса PM1} • {∑INT} … {общий процент, начисленный от взноса PM1 до взноса PM2} • {∑PRN} … {общая основная сумма, начисленная от взноса PM1 до взноса PM2} • {CMPD} … {экран сложного процента} • В случае неправильной настройки - Страница 254 из 417
n ........... число сложений процентов I% ......... процентная ставка После настройки параметров используйте одно из меню функций, указанных ниже, для выполнения соответствующих вычислений. • {►EFF} … {преобразует годовую процентную ставку в фактическую процентную ставку} • {►APR} … {преобразует - Страница 255 из 417
⎛ CST ⎞ MRG (%) = ⎜1 − ⎟ × 100 SEL ⎠ ⎝ Нажмите F1 (COST) на экране Financial 2 для отображения следующего экрана ввода. F6 ( ) F1 (COST) Cst......... стоимость Sel ......... цена реализации Mrg ........ маржа После настройки параметров используйте одно из меню функций, указанных ниже, для - Страница 256 из 417
Нажмите F2 (DAYS) на экране Financial 2 для отображения следующего экрана ввода для вычисления дня/даты. F6 ( ) F2 (DAYS) d1 .......... дата 1 d2 .......... дата 2 D .......... число дней Чтобы ввести дату, выделите d1 или d2. Нажатие цифровой клавиши ввода месяца отображает экран ввода, показанный - Страница 257 из 417
9. Начисление износа Начисление износа позволяет рассчитывать размер начислений для замещения активов компании за данный год. • Калькулятор поддерживает следующие четыре типа начисления износа: метод равномерного начисления (SL), метод фиксированного процента (FP), метод суммы лет (SYD) и метод - Страница 258 из 417
● Метод суммы лет (SYD) Z= n (n + 1) 2 n′ = n − {Y − 1} 12 (n' целая часть + 1)(n' целая часть + 2 * n' дробная часть ) Z′= 2 n { − 1} Y (PV − FV ) SYD1 = × 12 Z ⎛ n′ − j + 2 ⎞ SYD j = ⎜ ⎟(PV − FV − SYD1 ) Z′ ⎝ ⎠ (j≠1) 12 − { − 1} Y ⎛ n ′ − (n + 1) + 2 ⎞ SYD n +1 = ⎜ ⎟(PV − FV − SYD1 ) × Z′ 12 ⎝ ⎠ - Страница 259 из 417
n ......... срок полезной службы I% ..... норма износа для метода фиксированного процента (FP), коэффициент износа для метода убывающего остатка (DB) PV ....... первоначальная стоимость (базис) FV ....... остаточная (книжная) стоимость j ........... год для вычисления износа Y−1 ..... число месяцев - Страница 260 из 417
● Формула *Дата погашения (d2) *Дата выпуска *Дата покупки (d1) *Даты платежа по купонам PRC : цена на 100 долларов США номинальной стоимости CPN : годовая купонная ставка (%) YLD : доходность к погашению (%) A : накопленные дни M : платежей по купонам в год (1=год, 2=полгода) N : число платежей по - Страница 261 из 417
PRC = − INT = − ⎛ YLD / 100 ⎞ ⎜1 + ⎟ M ⎝ ⎠ CPN A CPN M −∑ × (k −1+ B / D ) + D M k =1 ⎛ YLD / 100 ⎞ ⎜1 + ⎟ M ⎝ ⎠ N RDV ( N −1+ B / D ) A CPN × M D CST = PRC + INT ● Годовая доходность (YLD) YLD рассчитывается по методу Ньютона. Нажмите F4 (BOND) на экране Financial 2 для отображения следующего - Страница 262 из 417
• {GRPH} … {построение графика} • {MEMO} … {показывает число дней, использованное в вычислениях} Экран MEMO • Ниже приводится описание пунктов экрана MEMO. PRD ... число дней от d1 до d2 N ......... число платежей по купонам между расчетным днем и датой погашения A ......... накопленные дни B - Страница 263 из 417
Вы также можете использовать для изменения настройки специальные команды (DateMode365, DateMode360) в режиме PRGM. • Подробнее о различных действиях с функциями финансовых расчетов и их синтаксисе, см. «Выполнение финансовых расчетов в программе» ( ˆº 8) 249 - Страница 264 из 417
Глава 8. Программирование 1. Шаги базисного программирования Команды и вычисления выполняются последовательно, аналогично работе с операторами при вычислениях вручную. 1. Выберите режим PRGM из главного меню. На экране появится список программ. Выбранная программная область (используйте клавиши ▲ и - Страница 265 из 417
EXIT EXIT F1 (EXE) или EXE 7 EXE (Value of A) S при A = 7 EXE V при A = 7 EXE EXE 1 0 EXE S при A = 10 EXE V при A = 10 EXE EXE 1 5 EXE 1 EXE * S при A = 15 V при A = 15 *1 Нажатие EXE в то время как окончательный результат находится на экране, позволяет выйти из программы. • Вы также можете - Страница 266 из 417
• {CHAR} ... {отображает экран для выбора различных математических символов, специальных символов и символов с акцентами (значками над символом)} * Недоступно для fx-7400GII • Нажатие SHIFT VARS (PRGM) отображает следующее меню программ (PRGM). • {COM} ... {меню команд программы} • {CTL} ... {меню - Страница 267 из 417
• {JUMP}/{?}/{ } • {REL} ... {меню реляционных операторов условного перехода} • {:} ... {многооператорная команда} • Нажатие SHIFT MENU (SET UP) отображает меню команд режимов, показанных ниже. • {Dec}/{Hex}/{Bin}/{Oct} 1 * Ввод программ после нажатия F2 (BASE) обозначен буквой B справа от имени - Страница 268 из 417
F1 (TOP) ...Перемещает программы курсор в верхнюю часть F2 (BTM) ... Перемещает курсор в нижнюю часть программы ■ Поиск данных в программе Пример OCTA Искать букву «A» в программе с названием 1. Откройте программу. 2. Нажмите F3 (SRC) и введите данные, которые вы хотите найти. F3 (SRC) ALPHA X,θ,T - Страница 269 из 417
4. Управление файлами ■ Поиск файла ● Поиск файла по начальному символу Пример Использовать функцию поиска по начальному символу, чтобы найти программу с названием OCTA 1. Открыв список программ, нажмите F6 ( ) F1 (SRC) и введите начальные символы файла, который вы хотите найти. F6 ( ) F1 (SRC) 9 - Страница 270 из 417
1. Открыв список программ, нажмите F5 (DEL • A). 2. Нажмите F1 (YES) для удаления всех программ в списке или F6 (NO) для отмены операции без удаления. • Вы также можете удалить все программы, открыв режим MEMORY из главного меню. Подробнее см. в разделе «Глава 11. Диспетчер памяти». ■ Регистрация - Страница 271 из 417
DispF-Tbl, DispR-Tbl 8-14 Stop Do~LpWhile 8-10 StrCmp( 8-11 8-19 DrawDyna 8-14 StrInv( 8-19 DrawFTG-Con, DrawFTG-Plt 8-15 StrJoin( 8-19 DrawGraph 8-15 StrLeft( 8-19 DrawR-Con, DrawR-Plt 8-15 StrLen( 8-19 DrawR∑-Con, DrawR∑-Plt 8-15 StrLwr( 8-19 DrawStat 8-15 StrMid( 8-20 DrawWeb 8-15 StrRight( 8-20 - Страница 272 из 417
текстовые символы ......... Текстовые символы обозначают буквенные строки (например, AB). ■ Команды основных операций ? (Входная команда) Функция: Запрос на ввод значений, присваиваемых переменным при выполнении программы. Синтаксис: ? → <имя переменной>, "<запрос>" ? → <имя переменной> Пример: ? → - Страница 273 из 417
• Операция возврата каретки идентична операции многооператорной команды. • Вы можете создать пустую строку в программе, введя только возврат каретки. Использование возврата каретки вместо многооператорной команды делает отображенную программу более удобной для чтения. ’ (Разделитель текста - Страница 274 из 417
Функция: Эта команда повторяет все операции между оператором For и оператором Next. Начальное значение присваивается переменной управления с первым выполнением, а значение переменной управления изменяется в соответствии со значением шага при каждом выполнении. Выполнение продолжается до тех пор, - Страница 275 из 417
Функция: Эта команда повторяет заданные команды, если ее условие истинно (отлично от нуля). Синтаксис: <условие> While <оператор> числовое выражение WhileEnd Параметры: выражение Описание: • Эта команда повторяет команды, содержащиеся в цикле, если ее условие истинно (отлично от нуля). Когда - Страница 276 из 417
Основная подпрограмма Подпрограммы Уровень1 Уровень2Уровень3Уровень 4 • Вызов подпрограммы вызывает ее выполнение с самого начала. После того, как выполнение подпрограммы заканчивается, выполнение возвращается к основной подпрограмме, продолжаясь от оператора, идущего после команды Prog • Команда - Страница 277 из 417
Синтаксис: *Переменное значение ≠ 0 Dsz <*имя переменной>: <*оператор> <*оператор> *Переменное значение = 0 Параметры: имя переменной: A – Z, r, θ [Пример] Dsz B : уменьшает значение, присвоенное переменной B, на 1. Описание: Эта команда уменьшает значение управляющей переменной на 1, и затем - Страница 278 из 417
Параметры: имя переменной: A – Z, r, θ [Пример] Isz A : увеличивает значение, присвоенное переменной A, на 1. Описание: Эта команда увеличивает значение управляющей переменной на 1, и затем испытывает (проверяет) его. Если текущее значение является ненулевым, выполнение продолжается со следующим - Страница 279 из 417
Синтаксис: Menu "<строка (название меню)>", "<строка (название ветки) 1>", <значение или переменная 1>, "<строка (название ветки) 2>" ,<значение или переменная 2>, ... , "<строка (название ветки) n>", <значение или переменная n> Параметры: значение (0 – 9), переменная (A – Z, r, θ) Описание: • - Страница 280 из 417
Описание: Эта команда удаляет данные в матрице, заданной «названием матрицы». Все данные в матрицы удаляются, если «название матрицы» не задано. ClrText Функция: Эта команда очищает текстовый экран. Синтаксис: ClrText Описание: Эта команда стирает текст с экрана во время выполнения программы. ■ - Страница 281 из 417
• Эти команды строят графики рекурсивных выражений в соответствии с условиями, определенными в программе, где an (bn или cn) – вертикальная ось, а n – горизонтальная ось. • Команда DrawR-Con создает линейную диаграмму, в то время как DrawR-Plt создает точечную диаграмму. DrawR∑-Con, DrawR∑-Plt - Страница 282 из 417
an, bn, cn, an+1, bn+1, cn+1, an+2, bn+2, cn+2, ∑an, ∑bn, ∑cn, ∑an+1, ∑bn+1, ∑cn+1, ∑an+2, ∑bn+2, ∑cn+2 • ОШИБКА памяти происходит, если вы задаете название числовой последовательности, для которого не существует значений, сохраненных в таблице рекурсий. Пример: PlotPhase ∑bn+1, ∑an+1 Команда - Страница 283 из 417
Функция: Эта команда отображает алфавитно-цифровые символы в заданном месте на текстовом экране. Locate <номер столбца>, <номер строки>, <значение> Синтаксис: Locate <номер столбца>, <номер строки>, <числовое выражение> Locate <номер столбца>, <номер строки>, "<цепочка>" [Пример] Locate 1, 1, "AB" - Страница 284 из 417
• Матричные данные (все значения – отдельные значения не могут быть заданы) • Данные списка (все значения – отдельные значения не могут быть заданы) OpenComport38k / CloseComport38k Функция: Открывает и закрывает СОМ-порт (последовательный) с 3-ми контактами Описание: См. описание команды - Страница 285 из 417
Пример 1: включить в цепочку текст Japan: «Tokyo» "Japan:\"Tokyo\"" Пример 2: включить в цепочку текст main\abc "main\\abc" Вы можете ввести наклонную черту влево из меню, которое появляется, когда вы нажимаете F6 (CHAR) F2 (SYBL) в режиме PRGM, или из категории String (Цепочка) каталога, который - Страница 286 из 417
Примечание: Аналогичный результат также можно получить, используя команду «+» (Глава 8). StrLeft( Функция: Копирует цепочку до n-ного символа слева. Синтаксис: StrLeft("<цепочка>", n[)] (0 ≤ n ≤ 9999, n – натуральное число) StrLen( Функция: Возвращает длину цепочки (количество ее символов). - Страница 287 из 417
Функция: Выполняет поиск в "<цепочке 1>", начиная от заданной точки (n-й символ от начала цепочки), чтобы определить, содержит ли она данные, заданные в "<цепочке 2>". Если данные найдены, эта команда возвращает положение первого символа "<цепочки 2>", начиная от начала "<цепочки 1>". Синтаксис: - Страница 288 из 417
(Недоступно для fx-7400GII) Приведенные ниже команды позволяют управлять строками матрицы в программе. • Для этой программы, войдите в режим RUN • MAT и используйте редактор матриц, чтобы ввести матрицу, затем введите режим PRGM для ввода программы. ● Поменять местами содержимое двух строк (Swap) - Страница 289 из 417
|_ Название матрицы |_ Множитель Mat A ● Сложить две строки (Row+) Пример 4 Прибавить строку 2 к строке 3 из матрицы в Примере 1 Ниже приведен синтаксис для данной программы. Row+ A, 2, 3 |_ Номер строки, к которой нужно прибавить строку |_Номер строки, которую нужно прибавить |_ Название матрицы - Страница 290 из 417
• Sketch PlotOn <X-координата>, <Y-координата> PlotOff <X-координата>, <Y-координата> PlotChg <X-координата>, <Y-координата> PxlOn <номер строки>, <номер столбца> PxlOff <номер строки>, <номер столбца> PxlChg <номер строки>, <номер столбца> PxlTest <номер строки>, <номер столбца> Text <номер - Страница 291 из 417
5 → F End Точечной: DrawFTG-Plt 1 → F pitch • Создание числовой таблицы DispF-Tbl ■ Использование функций таблицы рекурсий с графиком в программе Функции таблицы рекурсий с графиком в программе позволяют создавать числовые таблицы и выполнять операции построения графика. Ниже приведены различные - Страница 292 из 417
|_Списки для сортировки (до 6 списков) F4 F3 F2 ■ Использование статистических расчетов и графиков в программе Включение статистических расчетов и операций построения графиков в программу позволяет рассчитывать статистические данные и строить по ним графики. ● Задать условия и построить - Страница 293 из 417
Аналогичный формат может использоваться для приведенных ниже типов графиков, при этом требуется просто заменить «Hist» (гистограмма) в вышеупомянутом задании соответствующим типом графика. Гистограмма ....................... Hist Нормальное распределение ............. N-Dist Окно с медианой - Страница 294 из 417
■ Использование графиков распределения в программе (Недоступно для fx-7400GII) Для построения графиков распределения в программе используются специальные команды. • Построить график нормального распределения накопленных вероятностей DrawDistNorm <Нижний>, <Верхний> [,σ, μ] |_Среднее значение по - Страница 295 из 417
− df +1 2 2 ⎛ df + 1 ⎞ ⎛1 + x ⎞ ⎜ ⎟ Γ⎜ ⎟ ⎜ ⎟ Upper ⎝ 2 ⎠ × ⎝ df ⎠ p=∫ Lower ⎛ df ⎞ π × df Γ⎜ ⎟ ⎝ 2 ⎠ dx tLow = Lower tUp = Upper • DrawDistT выполняет вышеупомянутое вычисление в соответствии с заданными условиями и строит график. Одновременно область Lower (Нижний) ≤ x ≤ Upper (Верхний) на графике - Страница 296 из 417
⎛ ndf + ddf ⎞ Γ⎜ ⎟ 2 ⎝ ⎠ × ⎛ ndf p=∫ ⎜ Lower ⎛ ndf ⎞ ⎛ ddf ⎞ ⎜ ddf Γ⎜ ⎟ × Γ⎜ ⎟ ⎝ ⎝ 2 ⎠ ⎝ 2 ⎠ Upper ⎞ ⎟ ⎟ ⎠ ndf 2 ×x ⎛ ndf ⎞ −1 ⎟ ⎜ ⎝ 2 ⎠ ⎛ ndf × x ⎞ × ⎜1 + ⎟ ⎜ ddf ⎟ ⎝ ⎠ − ndf + ddf 2 dx • DrawDistF выполняет вышеупомянутое вычисление в соответствии с заданными условиями и строит график. - Страница 297 из 417
LogReg логарифмическая регрессия ExpReg(a·eˆbx) экспоненциальная регрессия (тип a·ebx) ˆ ExpReg(a·b x ) экспоненциальная регрессия (тип a·bx) PowerReg степенная регрессия • Статистические расчеты синусоидальной регрессии SinReg List 1, List 2 |_ данные на оси Y (YList) |_ данные на оси X (XList) • - Страница 298 из 417
Синтаксис: InvNormCD(["L(or –1) or R(or 1) or C(or 0)", ]p[,σ, μ]) хвост (Left, Right, Central) • Единственное значение или список могут быть заданы для p. Результаты вычисления выводятся в соответствии с настройкой Tail (хвост), как описано ниже. tail = Left (Левый) Значение Upper присваивается - Страница 299 из 417
Синтаксис: ChiCD(Lower,Upper,df [)] • Единственные значения или списки могут быть заданы для Lower и Upper. Результат вычисления p присваивается переменным p и Ans (ListAns, если Lower и Upper являются списками). InvChiCD(:Возвращает обратное χ2-распределение накопленных вероятностей (значение - Страница 300 из 417
• Единственное значение или список могут быть заданы для p. Результат вычисления значения X присваивается переменным xInv и Ans (ListAns, если p является списком). • Распределение Пуассона PoissonPD(: Возвращает вероятность Пуассона (p значение) для заданных данных. Синтаксис: PoissonPD(x, μ[)] • - Страница 301 из 417
• Единственное значение или список могут быть заданы для x. Результат вычисления p присваивается переменным p и Ans (ListAns, если x является списком). HypergeoCD(: Возвращает гипергеометрическое распределение накопленных вероятностей (p значение) для заданных данных. Синтаксис: HypergeoCD(X, n, M, - Страница 302 из 417
Синтаксис: TwoSampleZTest "μ1-условие", σ1, σ2, List1, List2[, Freq1 [, Freq2]] Выходные значения: Z, p, x1 , x 2 , sx1, sx2, n1, n2 присваиваются соответственно переменным z, p, x1 , x 2 , sx1, sx2, n1, n2 и элементам ListAns от 1 до 8. OnePropZTest: Выполняет Z-тест по 1 доле. Синтаксис: - Страница 303 из 417
ChiTest: Выполняет проверку критерия хи-квадрат. Синтаксис: ChiTest MatA, MatB (MatA – Наблюдаемая матрица, MatB – Ожидаемая матрица.) Выходные значения: χ2, p, df присваиваются соответственно одноименным переменным и элементам ListAns от 1 до 3. Ожидаемая матрица присваивается MatB. • F-тест - Страница 304 из 417
• Команды настройки • Настройка режима даты для финансовых расчетов DateMode365 ....... 365 дней DateMode360 ....... 360 дней • Настройка срока платежа PmtBgn ................. Начало периода PmtEnd ................. Конец периода • Сроки платежа по облигациям PeriodsAnnual ...... Годовые - Страница 305 из 417
Cmpd_PMT: Возвращает равные значения ввода-вывода (взнос в случае займа; вклад в случае сбережений) за установленный период. Синтаксис: Cmpd_PMT(n, I%, PV, FV, P/Y, C/Y) Cmpd_FV: Возвращает окончательное значение ввода-вывода или основную сумму плюс процент. Синтаксис: Cmpd_FV(n, I%, PV, PMT, P/Y, - Страница 306 из 417
Cost: Возвращает стоимость, основанную на заданной цене реализации и марже. Синтаксис: Cost(Sell, Margin) Sell: Возвращает цену реализации, основанную на заданной стоимости и марже. Синтаксис: Sell(Cost, Margin) Margin: Возвращает маржу, основанную на заданной стоимости и цене реализации. - Страница 307 из 417
7. Список команд режима PRGM Не все упомянутые ниже команды доступны для всех моделей, упомянутых в данном руководстве. Программа RUN клавиша F4 (MENU) Урове Урове Урове Команда нь 1 нь 2 нь 3 STAT DRA On DrawOn W Off DrawOff GRP H GPH1 S-Gph1_ GPH2 S-Gph2_ GPH3 S-Gph3_ Scat Scatter X^ QuartReg_ 4 - Страница 308 из 417
List STY — L — List_ TYPE *2 DIST DrwN DrawDistN orm_ Drwt DrawDistT _ DrwC DrawDistC hi_ DrwF DrawDistF _ CAL 1VAR 1-Variable_ C 2VAR 2-Variable_ X^2 *3 MedMedLine_ QuadReg_ X^3 CubicReg_ Med ThickG_ ····· BrokenThi ckG_ ······ DotG_ DY NA GME Sto StoGMEM M _ Rcl RclGMEM _ On D_SelOn_ Off - Страница 309 из 417
RANG a0 a1 Sel_a0 Sel_a1 клавиша OPTN Урове Урове Урове Команда нь 1 нь 2 нь 3 LIST List List_ L→M Dim Fill Seq Min Max Mean Med Aug Sum Prod Cuml % Δ MAT Mat M→L Det Trn Aug Iden Dim Fill Ref Rref List→M at( Dim_ Fill( Seq( Min( Max( Mean( Median( Augment ( Sum_ Prod_ Cuml_ Percent_ Δ List_ Mat_ - Страница 310 из 417
ImP ►r∠θ ►a+bi CALC Solve d/dx d2/dx2 ∫dx SolveN FMin FMax Σ( ImP_ ►r∠θ ►a+bi Solve( d/dx( d2/dx2( ∫( SolveN( FMin( FMax( Σ( logab STAT logab( Int÷ Rmdr Simp Int÷ Rmdr ►Simp ˆ x ˆ x tsp tbsp cup TIME ns μs ms s min h day week ŷ DIST ŷ *5 S·Dev Var StdDev( Variance ( *6 ► [fm] [Â] TEST CONV ► LENG - Страница 311 из 417
NUM Abs Int Frac Rnd Intg RndFi GCD LCM MOD MOD• E ANG º L r g º ’ ’’ Abs_ Int_ Frac_ Урове Урове Урове Команда нь 3 нь 1 нь 2 V-WIN X min Rnd Xmin max Intg_ Xmax scal RndFix( Xscl dot GCD( Xdot Y min LCM( Ymin max MOD( Ymax scal MOD_Exp Yscl ( min º T,θ Tθ min r g R-X max ptch min Pol( max Rec( - Страница 312 из 417
FME fn M LOGI And C Or Not Xor CAP Rcl T TVM SMPL SI SFV CMP D n I% PV PMT FV CASH NPV IRR PBP NFV AMT BAL INT fn sx sx _And_ minX minX maxX maxX y y Σy Σy2 Σy Σ y2 Σxy σy Σxy σy a2 b0 a2 b0 sy minY sy minY b1 b2 b1 b2 maxY maxY c0 c0 a a c1 c1 b b c2 c2 c c d d e e r r r2 r2 MSe MSe Q1 Q1 P-Rlt - Страница 313 из 417
S BON D PRC Bond_PR C( YLD Bond_YL D( y2 y2 x3 x3 y3 y3 299 Str Str_ - Страница 314 из 417
SHIFT VARS (PRGM) STR Join StrJoi n( StrLen ( StrCm p( StrSrc( StrLeft ( StrRig ht( StrMid ( Exp► Str( Exp( StrUpr ( StrLw r( StrInv( Len Уров Уров Урове Команда ень 1 ень 2 нь 3 COM If If_ Then Then_ Cmp Src Left Else Else_ I-End IfEnd Righ t Mid For For_ E►S To Step _To_ _Step_ Exp Upr Next Next - Страница 315 из 417
S CLR Text n AxesO ff Label On Label Off Fix_ Sci_ Off ClrText Grph ClrGraph List ClrList_ LAB On L Off ClrMat_ DrawStat DISP Fix Sci Mat DISP Stat Grph Nor m Eng DrawGraph Dyna DrawDyna F-Tbl Tabl DispF-Tbl GDrawFTGCon Con G-Plt DrawFTGPlt RTbl S/L — Tabl DispR-Tbl ······ DrawR-Con DRA Con W Σa- - Страница 316 из 417
I/O Lcte Locate_ Gtky Getkey Send Recv Send( Receive( S38k Send38k_ R38k Receive38k_ Open Close : Off SWindA uto SWind Man File_ Locus On Locus Off VarRa nge VarLis t_ ΣdispO n ΣdispO ff ResidNone ResidList_ SAuto WIN Man LIST File LOC On S Off TRang VAR List OpenCompo rt38k CloseCompo ΣDS On rt38k - Страница 317 из 417
STYL — — ····· ······ SketchNorm al_ SketchThick _ SketchBroke n_ SketchDot_ Программа BASE клавиша F4 (MENU) Уровен Урове Уровен Команда ь1 нь 2 ь3 d~o d d h b LOG DISP h b o Neg Not and or xor xnor ►Dec ►Hex ►Bin ►Oct o Neg_ Not_ and or xor xnor ►Dec ►Hex ►Bin ►Oct Урове нь 3 * Exp 1 Leve Команда - Страница 318 из 417
Isz Dsz Menu Isz_ Dsz_ Menu_ ? = = ≠ ≠ 2-S > < > < 1-P 2-P ≥ ≥ ≤ ≤ ? REL : : SHIFT MENU (SET UP) Уровен Урове Уровен Команда ь1 нь 2 ь3 Dec Dec Hex Hex Bin Bin Oct Oct GCd InvG H•GEO HPd HCd InvH * Z 6 1-S t 1-S OneSampleTTe st_ 2-S TwoSampleTTe st_ REG LinRegTTest_ Chi GOF ChiGOFTest_ 2ChiTest_ WA - Страница 319 из 417
8. Библиотека программ • Перед началом программирования обязательно проверьте объем свободной памяти. Название программы Разложение на простые множители Описание Программа делит натуральное число до тех пор, пока оно не будет полностью разложено на простые множители. Назначение Программа принимает - Страница 320 из 417
Программа отображает числовую таблицу следующих значений на основе введенных значений фокусов эллипса, суммы расстояний между локусами и фокусами, и шага X. Y1: Координатные значения верхней половины эллипса Y2: Координатные значения нижней половины эллипса Y3: Расстояния между правым фокусом и - Страница 321 из 417
Глава 9. Электронная таблица Приложение, поддерживающее разнообразные возможности электронных таблиц, представляет собой удобный инструмент, позволяющий создавать электронные таблицы и передавать их на различные носители. Все операции, описание которых приведено в этом разделе, выполняются в режиме - Страница 322 из 417
Константы Константа – это объект, значение которого фиксируется, как только вы завершите ввод. Константа может быть числовым значением или расчетной формулой (например, 7+3, sin30, A1×2, и т. д.), перед которой нет знака равенства (=). Текст Цепочка символов, начинающаяся с кавычки ("), - Страница 323 из 417
• {CEL} ... Отображает подменю для ввода следующих команд. • CellMin(, CellMax(, CellMean(, CellMedian, CellSum, CellProd( • {REL} ... Отображает подменю для ввода следующих реляционных операторов. =, ≠, >, <, ≥, ≤ 2. Основные операции в электронной таблице В данном разделе приводится описание - Страница 324 из 417
F6 (No), чтобы отменить операцию сохранения и вернуться в диалоговое окно для ввода имени файла (шаг 2). ● Удалить файл 1. Нажмите F1 (FILE) F2 (OPEN). 2. В появившемся списке файлов с помощью клавиш ▲ и ▼ выберите файл, который вы хотите удалить, и нажмите F1 (DEL). 3. Появится подтверждающее - Страница 325 из 417
Когда единственная ячейка выбрана с помощью курсора ячейки, содержимое этой ячейки отображено в окне редактирования. Содержимое ячейки может быть отредактировано в окне редактирования. Когда несколько ячеек выбраны с помощью курсора ячейки, в окне редактирования отображен диапазон выбора. В этом - Страница 326 из 417
Отдельная ячейка 1. Нажмите F2 (EDIT) F4 (JUMP) F1 (GO). 2. В появившемся диалоговом окне введите имя ячейки (A1 – Z999) к которой вы хотите перейти. 3. Нажмите EXE. Строка 1 текущего столбца Нажмите F2 (EDIT) F4 (JUMP) F2 (TOP↑). Столбец A текущей строки Нажмите F2 (EDIT) F4 (JUMP) F3 (TOP←). - Страница 327 из 417
• Когда вы выполняете клавишные операции, вводя значения или текст (например, 1 , ALPHA log (B), и т. д.), соответствующие числа появляются в окне редактирования, выровненными по левому краю. • Для отмены операции ввода в любой момент до перехода к шагу 3 ниже, нажмите EXIT . Это действие приведет - Страница 328 из 417
1. Переместите курсор ячейки к ячейке, в которой вы хотите начать ввод числовой последовательности. • Согласно начальным настройкам по умолчанию, автоматический ввод числовой последовательности выполняется сверху вниз от начальной ячейки. Вы можете задать другое направление с помощью настройки - Страница 329 из 417
который вводятся значения числовой последовательности, уже содержат данные, то существующие данные будут заменены значениями числовой последовательности. 3. После ввода данных для всех пунктов настройки, нажмите F6 (EXE) или клавишу EXE, чтобы запустить создание и ввод числовой последовательности. - Страница 330 из 417
3. Скопируйте формулу, находящуюся в ячейке C2, и вставьте ее в ячейки C3 и C4. Переместите курсор в ячейку C2 и выполните следующую операцию. F2 (EDIT) F2 (COPY) ▼ F1 (PASTE) ▼ F1 (PASTE) EXIT • Подробнее об операциях копирования и вставки, см. раздел «Копирование и вставка содержимого ячейки» ( - Страница 331 из 417
вместо данных ячейки. Абсолютные имена ссылок на ячейки Если вы хотите, чтобы в имени ссылки на ячейку название строки или столбца, или строки и столбца одновременно, оставались неизменными независимо от места вставки, вы должны создать абсолютное имя ссылки на ячейку. Для этого нужно поместить - Страница 332 из 417
Вы можете использовать функцию вырезания и вставки, чтобы переместить содержимое одной или более ячеек в другое место. Содержимое ячейки (независимо от того, включает ли она относительные или абсолютные ссылки на ячейку) обычно не изменяется в результате операций вырезания и вставки. Вырезание - Страница 333 из 417
■ Ввод одной формулы в диапазон ячеек Используйте команду Fill, если вы хотите ввести одну и ту же формулу в заданный диапазон ячеек. Правила, управляющие относительными и абсолютными ссылками на ячейки, аналогичны правилам при копировании и вставке. Например, если вы должны ввести одну и ту же - Страница 334 из 417
■ Сортировка постоянных данных Обратите внимание на то, что сортировать можно только постоянные данные. Вы можете выбрать несколько столбцов в одной строке или несколько строк в одном столбце для сортировки. ● Сортировать постоянные данные 1. Выберите диапазон ячеек столбцов в одной строке или - Страница 335 из 417
1. Выполните одну из следующих операций, чтобы задать место вставки и число строк или столбцов, которые должны быть вставлены. • Вставить строки Начиная со строки, находящейся непосредственно под строкой, в которую вы хотите вставить данные, выберите то же число строк, которые вы хотите вставить. - Страница 336 из 417
Иначе возвращает значение B1. CellMin( (Значение Минимума Ячейки) Возвращает минимальное значение в заданном диапазоне ячеек. Клавишная операция ввода: F5 (CEL) F1 (Min) Синтаксис: CellMin(начальная ячейка:конечная ячейка [)] Пример: =CellMin(A3:C5) Возвращает минимальное значение данных в - Страница 337 из 417
SHIFT • (=) F5 (CEL) F5 (Sum) EXIT ALPHA X,θ,T (A) 1 F3 (:) ALPHA log (b) 5 ) • Вы можете выполнить следующую операцию, которая использует функцию GRAB (Глава 9) и функцию CLIP ( ˆº 9) вместо подчеркнутой части в вышеупомянутой операции. EXIT F1 (GRAB) F4 (TOP←) (Вводит режим GRAB и перемещает - Страница 338 из 417
2. Выберите диапазон ячеек для графика (A1:B5). 3. Нажмите F6 ( ) F1 (GRPH) для отображения меню GRPH, затем нажмите F1 (GRPH1). • Будет построена точечная диаграмма для данных в диапазоне ячеек, выбранном в шаге 2 этой процедуры. • График, показанный ниже, создан при настройках режима S • SHT по - Страница 339 из 417
Если вы выберете следующее число столбцов: Эта информация будет введена автоматически: 1 XCellRange 2 XCellRange, YCellRange 3 XCellRange, Frequency YCellRange, • Ниже приведено описание каждого из пунктов настройки для этого экрана. Пункт Описание StatGraph1 Выбирает название нужной вам настройки. - Страница 340 из 417
■ Пример операции статистических расчетов (CALC Menu) В примере ниже используются данные из раздела «Построение точечной диаграммы и линейной 6) для выполнения двухпеременных статистических диаграммы в плоскости XY» (ˆº расчетов. 0.5, 1.2, 2.4, 4.0, 5.2 (данные x) –2.1, 0.3, 1.5, 2.0, 2.4 (данные - Страница 341 из 417
Если вы выберете следующее число столбцов: 1 Эта информация будет введена автоматически: 1Var XCell и 2Var XCell 2 1Var Freq и 2Var YCell 3 2Var Freq • Ниже приведено описание каждого из пунктов настройки для этого экрана. Пункт Описание 1Var XCell 1Var Freq Данные диапазона ячеек, заданные здесь, - Страница 342 из 417
{GRPH} – {GPH3} {GRPH} – {SEL} «Состояние чертить/ не чертить» ( ˆº {GRPH} – {SET} «Изменение параметров графика» ( ˆº «Общие настройки графика»( ˆº 6) 6) 6) «Отображать экран общих настроек графика»( ˆº 6) «Операции для экрана общих настроек графика» ( ˆº 9) {CALC} – {1VAR} «Однопеременные - Страница 343 из 417
нажмите F6 ( ) F3 (STO) F3 (FILE), и затем задайте номер файла в появившемся окне. Первый столбец выбранного диапазона сохраняется в заданном файле как List 1, второй столбец сохраняется как List 2, и так далее. Память матриц (Mat A ~ Mat Z) Вы можете сохранить данные в диапазоне ячеек, включающем - Страница 344 из 417
Тип памяти Операция вызова Память списков (List 1 ~ List 26) Вы можете вызвать данные из заданной памяти списка в диапазон ячеек в одной строке или одном столбце. Выбрав первую ячейку диапазона в одной строке или одном столбце, нажмите F6 ( ) F4 (RCL) F1 (LIST), и затем задайте номер списка в - Страница 345 из 417
Глава 10. Режим eActivity Вы можете использовать режим eActivity для ввода данных в файл eActivity. Вы можете вводить текстовые и числовые выражения, а также вставлять данные (графики, таблицы, и т. д.) из встроенных приложений калькулятора в виде «полос». Файлы eActivity могут, например, - Страница 346 из 417
*Область отображения калькулятора Текстовые строки Полоса Математические строки Строка остановки Ниже указано, какие типы данных вы можете вводить и редактировать в файле eActivity. Текстовая строка Текстовая строка используется для ввода букв, цифр и выражений в виде текста. Строка вычисления - Страница 347 из 417
Часть содержимого меню функций рабочей области зависит от строки (или полосы), которая выбрана в текущий момент. • Общие пункты меню рабочей области • {FILE} ... Отображает следующее подменю операций файла. • {SAVE} ... Сохраняет файл, редактируемый в настоящий момент • {SV • AS} ... Сохраняет - Страница 348 из 417
• {CHAR} ... аналогично {CHAR} под заголовком «Меню при выборе текстовой строки». • {A⇔a} ... аналогично {A⇔a} под заголовком «Меню при выборе текстовой строки». 3. Операции с файлами eActivity В данном разделе объясняются различные операции с файлами, которые вы можете выполнить из меню файла - Страница 349 из 417
• Символы имени файла проверяются слева направо. При вводе «IT» калькулятор найдет имена ITXX, ITABC, IT123 в качестве вариантов, но не найдет такие имена как XXIT или ABITC. 3. Нажмите EXE. • Если название соответствует текстовому вводу в шаге 2, оно будет выбрано в меню файла. • Если данные, - Страница 350 из 417
Курсор текстовой строки меню клавиши F3 изменяется на «TEXT». • Если курсор расположен в строке вычисления, в меню клавиши F3 отображается надпись «CALC». Нажатие F3 (CALC) изменяет строку вычисления на текстовую строку. • Если курсор расположен в полосе, используйте ▲ и ▼, чтобы переместить курсор - Страница 351 из 417
аналогично режиму RUN • MAT (Глава 1). Строка вычисления и ее результат составляют набор данных. • Внимание: функция «вписать» не применяется к математическим строкам. Кнопки прокрутки (◄►) появляются в левой и правой части строки вычисления, если часть вычисления не помещается в область - Страница 352 из 417
операциях вычисления матриц см. в разделе «Вычисления матриц» (Глава 2). Тем не менее, существует некоторое отличие в операциях редактора матриц и вычислениях матриц в режиме eActivity от операций в режиме RUN • MAT, как показано ниже. • Значения переменных для матриц в режиме eActivity сохраняются - Страница 353 из 417
Тип данных Название полосы Данные вычисления в режиме RUN • MAT (Когда режим RUN • MAT Run (Math) вызывается из eActivity, он запускается в режиме натурализованного ввода.) Данные экрана графика в режиме GRAPH Graph Данные экрана списка графических отношений в режиме GRAPH Graph Editor Данные - Страница 354 из 417
Данные расширенной настройки в режиме E-CON2 Econ Graph (Выполнение этой полосы запускает построение графика по данным выборок, которые были записаны в полосе при ее первом запуске.) ● Вставить полосу 1. Переместите курсор в место, куда вы хотите вставить полосу. 2. Нажмите F2 (STRP). • Появится - Страница 355 из 417
(Пример: Υ = 1 2 Χ − 1) 2 9. Нажмите F6 (DRAW). • Будет построен график введенной функции. 10. Для возврата в рабочую область eActivity, нажмите SHIFT → ( ). • Данные, которые изображены в виде графика в шаге 8, будут сохранены в полосе Graph. • Сохраненные графические данные связаны только с этой - Страница 356 из 417
● Изменить заголовок полосы 1. Используйте клавиши ▼ и ▲ для выбора полосы, заголовок которой вы хотите изменить. 2. Введите заголовок полосы (до 16 символов), и затем нажмите EXE. • Оставшаяся часть существующего заголовка исчезнет, как только вы введете первый символ. Введите новый заголовок - Страница 357 из 417
• Если вы перемещаете курсор к строке вычисления, помните, что вычисление и результат будут удалены. 2. Нажмите F6 ( ) F2 (DEL-L). • Появится подтверждающее сообщение. 3. Нажмите F1 (Yes) для удаления или F6 (No) для отмены без удаления. ■ Сохранение файла Используйте процедуры, приведенные в этом - Страница 358 из 417
• Возможно, что после открытия файла eActivity с расширением «g1e», ввода функций, добавленных в Версии OS 2.00 или выше, с последующим сохранением, расширение файла по-прежнему останется «g1e». Вы сможете открывать такой файл на калькуляторе с операционной системой более ранней чем Версия OS 2.00 - Страница 359 из 417
5. Инструкция eActivity (только fx-9860G Slim) Инструкция eActivity – функция, облегчающая навигацию в операциях вычисления научных функций. Вы можете выполнять операции калькулятора, просто следуя инструкциям, которые появляются на экране. • Используя Инструкцию eActivity при подготовке к урокам, - Страница 360 из 417
2. Нажмите F5 (GUIDE). • Это действие введет режим создания инструкции и отобразит экран выбора шаблонов операции. • {nKEYS} ... {создает n-клавишную операцию} • {1-KEY} ... {создает одноклавишную операцию} • {AUTO} ... {создает автоматическую операцию} • {END} ... {выходит из режима создания - Страница 361 из 417
(–) X,θ,T x2 + 1 EXE (Вводит графическую функцию.) Указывает, что идет процесс записи. F6 (DRAW) (Строит график.) SHIFT F5 (G-SLV) F6 ( ) F3 (∫dx) (Выбирает команду интегрирования.) 4. После того как ввод закончен, нажмите AC . • Появится окно комментария. 5. Введите любой текст комментария о - Страница 362 из 417
EXE (Выполняет команду интегрирования.) 3. Введите любой текст комментария о последовательности клавишной операции. 4. После ввода текста комментария, нажмите EXE для записи ввода одноклавишной операции. • Это действие возвращает к экрану выбора шаблона операции. Теперь вы можете редактировать - Страница 363 из 417
• Появится окно комментария. 6. Введите любой текст комментария о последовательности клавишной операции. 7. После ввода текста комментария, нажмите EXE для записи ввода автоматической операции. • Это действие приведет к возврату в экран выбора шаблона операции. Теперь можно редактировать - Страница 364 из 417
• F6 (No) ... Выключает настройку выхода из полосы. Выход из полосы не выполняется после завершения инструкции. Выберите эту опцию, если вы хотите, чтобы студенты продолжили выполнять операцию, используя полосу после завершения инструкции. 2. Нажмите F1 (Yes) или F6 (No). • Выходит из операции - Страница 365 из 417
ввода значения, показывающего, на сколько клавиш нужно перейти. • { } ... {переходит к последней клавише и отображает экран создания инструкции} 2. Нажмите F2 ( ). • Появится диалоговое окно, показанное справа. 3. Введите значение, показывающее, на сколько клавиш нужно перейти, и затем нажмите EXE. - Страница 366 из 417
• {AUTO} ... {вставляет автоматическую операцию (AUTO) после текущей клавиши} См. «Создать автоматическую операцию» (Глава 10). • {DEL} ... {удаляет текущую клавишу} • {DEL • A} ... {удаляет все, начиная с текущей клавиши до конца} ■ Пример редактирования В примере ниже показано, как редактировать - Страница 367 из 417
3. Нажмите 2 . • Это действие приведет к записи клавиши 2 поверх клавиши 1 и отображению экрана создания инструкции от следующей клавиши (EXE). ● Редактировать комментарий операции с n клавишами 1. Появится экран редактирования клавиши (–). 2. Нажмите F3 (NOTE). 3. Отредактируйте комментарий и - Страница 368 из 417
● Выйти из операции редактирования 1. Нажмите F4 (END). 2. Нажмите F1 (Yes) или F6 (No). • Это действие приведет к выходу из операции редактирования и возврату к рабочей области eActivity. ● Редактировать инструкцию существующей полосы из рабочей области eActivity 1. В рабочей области eActivity - Страница 369 из 417
• Выход из Полосы ВЫКЛ: Полоса будет доступна для использования, когда инструкция будет завершена. Обратите внимание на то, что эта операция не сохраняет полосу. 4. Если выход из полосы включен, нажмите EXE. • Появится диалоговое окно, показанное справа. • F1 (Yes) ... Выходит из полосы и - Страница 370 из 417
Используйте автоматическую операцию для операции ввода данных списка, создавая инструкцию, которая начинается с ввода данных списка. Выберите «Ultra-fast» для скорости воспроизведения ввода данных. В результате данные будут вводиться на сверхвысокой скорости, когда инструкция будет выполняться. - Страница 371 из 417
Глава 11. Диспетчер памяти fx-7400GII/fx-9750GII Эти модели поддерживают следующие операции с данными: отображение данных, поиск, и удаление. Это важно! Калькуляторы fx-7400GII/fx-9750GII не оборудованы флэш-памятью и слотом для SD-карты. Поэтому они не поддерживают операции с флэш-памятью и - Страница 372 из 417
• {MAIN} ... {отображает информацию основной памяти} • {SMEM} ... {отображает информацию флэш-памяти} • {SD} ... {отображает информацию памяти SD-карты} (только для fx-9860GII SD) • {BKUP} ... {резервная копия основной памяти} • {OPT} ... {флэш-память, оптимизация SD-карты} ■ Информационный экран - Страница 373 из 417
• Используйте клавиши ▲ и ▼ для перемещения выделения и проверки количества байтов, используемых каждым типом данных. • В строке 7 показано, сколько байтов памяти в настоящее время не использовано в текущей выбранной памяти (основная, флэш-память, или SD). • При сохранении данных на флэш-память в - Страница 374 из 417
Название каждой программы Программы RECURSION*1 Данные рекурсии SETUP Данные настройки STAT Данные статических результатов <STRING> Группа памяти цепочек STR n (n = от 1 до 20) Память цепочек SYSTEM OS и данные, совместно используемые приложениями (буфер обмена, воспроизведение, история, и т. д.) - Страница 375 из 417
● Создать новую папку 1. В то время как данные флэш-памяти или SD-карты находятся на экране, нажмите F4 (MK • F) чтобы отобразить экран ввода имени директории (папки). 2. Введите название папки (до восьми символов). • Только следующие символы допустимы: A-Z, {, }, ’, ~, 0–9 Ввод любого запрещенного - Страница 376 из 417
■ Выбор данных • Нажмите F1 (SEL) для выбора текущего выделенного пункта, который отмечен черным указателем выбора (►). Повторное нажатие F1 (SEL) снимает выделение, а указатель выбора исчезает. • Вы можете выбрать несколько файлов. • При выборе группы или папки вы выбираете все элементы, - Страница 377 из 417
1. На информационном экране данных основной памяти выберите данные, которые вы хотите скопировать. 2. Нажмите F2 (COPY). • Это действие отображает экран выбора флэш-памяти/SD-карты (только для fx-9860GII SD). *1 3. Нажмите 1 для выбора флэш-памяти (только для fx-9860GII SD). *2 • Это действие - Страница 378 из 417
Калькулятор выполняет проверку разрядки батареи прежде, чем запустить операцию копирования данных. Если заряд батареи находится на Уровне 1 (Level 1), выдается ошибка разрядки батареи, и операция копирования не выполняется. Проверка объема свободной памяти Калькулятор проверяет, имеется ли - Страница 379 из 417
Данные eActivity, дополнительные приложения, дополнительные языки, дополнительные меню, и резервные данные не могут быть скопированы в основную память. Попытка такого копирования вызовет ошибку несоответствия типов. ■ Удаление файлов ● Удалить файл из основной памяти 1. Отобразите информационный - Страница 380 из 417
• См. «Информационный экран памяти» на Глава 11. 2. Нажмите F3 (SRC). • Введите букву «R» в качестве ключевого слова. • Первый файл, имя которого начинается с буквы «R», будет выделен на экране. • Вы можете ввести до восьми символов для ключевого слова. ● Найти файл во флэш-памяти Пример «S» Найти - Страница 381 из 417
● Резервировать данные основной памяти 1. На начальном экране режима MEMORY нажмите F4 (BKUP). 2. Нажмите F1 (SAVE). Это действие отображает экран выбора сохранения (только для fx-9860GII SD). носителя для • 1 ... флэш-память • ▼ ... SD-карта 3. Нажмите 1 или ▼ (только для fx-9860GII SD). Это - Страница 382 из 417
2. Нажмите F2 (LOAD). Это действие отображает экран выбора восстановления исходных данных (только для fx9860GII SD). • 1 ... Восстановить из флэш-памяти • 2 ... Восстановить из SD-карты 3. Нажмите 1 или 2 (только для fx-9860GII SD). Это действие отображает экран выбора папки. 4. Используйте клавиши - Страница 383 из 417
После завершения операции оптимизации выдается сообщение «Complete!» (Готово!). Нажмите EXIT для возврата к начальному экрану режима MEMORY. • В некоторых случаях проверка после выполнения процедуры оптимизации показывает, что объем свободной памяти не увеличился. Это не является признаком - Страница 384 из 417
Глава 12. Системный администратор Системный администратор используется для просмотра системной информации и выполнения системных настроек. 1. Использование системного администратора Выберите режим SYSTEM из главного меню и отобразите следующие пункты меню. • F1 ( ) ... {регулировка контрастности - Страница 385 из 417
Модели, оборудованные подсветкой Модели, не оборудованные подсветкой • F1 (10) ... {10 минут} (начальная настройка по умолчанию) • F2 (60) ... {60 минут} Нажмите EXIT или SHIFT EXIT (QUIT) для возврата к начальному экрану режима SYSTEM. ● Задать клавишу подсветки (только для моделей, оборудованных - Страница 386 из 417
3. Всплывающее окно появится на выбранном вами языке. Проверьте его содержание и затем нажмите EXIT . 4. Нажмите EXIT или SHIFT EXIT (QUIT) для возврата к начальному экрану режима SYSTEM. ● Выбрать язык меню (fx-9860GII SD/fx-9860GII/fx-9860G AU PLUS) 1. Открыв начальный экран режима SYSTEM, - Страница 387 из 417
● Зарегистрировать имя пользователя 1. Открыв лист версий, нажмите F1 (NAME) для отображения экрана выбора имени пользователя. 2. Введите имя пользователя (до восьми символов). 3. После ввода имени, нажмите EXE для его регистрации и возврата к листу версий. • Для отмены имени пользователя и - Страница 388 из 417
Инициализировать Удалить Удалить Удалить данные Форматировать информацию данные дополнительные флэш-памяти SD-карту настройки основной приложения (кроме памяти дополнительных приложений) F1 (STUP) F2 (MAIN) F3 (ADD) F4 (SMEM) F5 (A&S) F6 ( ) F1 (M&S) F6 ( ) F2 (ALL) F6 ( ) F3 (SD) 2. Нажмите - Страница 389 из 417
Глава 13. Передача данных Данная глава содержит все сведения, необходимые для передачи программ между двумя калькуляторами CASIO Power Graphic, соединяемыми с помощью кабеля, имеющегося в стандартном комплекте поставки. 1. Подсоединение двух устройств Ниже приводится описание соединения двух - Страница 390 из 417
2. Подсоединение калькулятора к персональному компьютеру Вы можете передавать данные между калькулятором и компьютером, используя связывающее ПО (FA-124) и специальный кабель для их соединения *1, чтобы установить соединение между ними. Подробнее об установлении процедур соединения и передачи - Страница 391 из 417
Это диалоговое окно используется для выбора режима соединения USB-кабеля (режим передачи графических изображений). • F1 (DataTrans) ... {выбор режима для передачи данных с использованием ПК} • F2 (ScreenCapt) ... {выбор режима для передачи изображения экрана калькулятора в ПК с помощью функции - Страница 392 из 417
*1 Ранее выбранная память данных очищается всякий раз, когда выполняется переход к другому режиму. ● Отправить выбранные элементы данных (Пример: отправить пользовательские данные) Нажмите F1 (SEL) или F2 (CRNT) для отображения экрана выбора элементов данных. • {SEL} ... {выбирает элемент данных в - Страница 393 из 417
Нажмите EXIT для возврата к главному меню передачи данных. ■ Настройка функции пробуждения приемника Если на приемнике включена функция пробуждения, приемник включается автоматически, когда начинается передача данных. fx-7400GII • Приемник входит в режим приема автоматически после пробуждения. Все - Страница 394 из 417
записей *1 ALPHA MEM Содержимое памяти буквенных символов <CAPTURE> Группа памяти перехвата Нет CAPT n Данные из памяти перехвата (от 1 до 20) Нет CONICS* Настройки Conics Нет DYNA MEM* Функции Dynamic Graph (Динамический график) Да EQUATION Значения коэффициентов вычисления уравнений Нет E-CON2* - Страница 395 из 417
<V-WIN> Группа памяти V-Window V-WIN n Содержимое памяти V-Window (от 1 до 6) Нет Y=DATA Графические выражения, состояние графика чертить/ не чертить, содержимое V-Window, масштабные коэффициенты Нет *1 Без проверки наложения записей: если приемный блок уже содержит тот же тип данных, существующие - Страница 396 из 417
• fx-9860G Slim, fx-9860G SD, fx-9860G и fx-9860G AU, операционные системы которых были обновлены до Версии 2.00 Калькулятор OS 2.00 поддерживает обмен данными со следующими моделями калькуляторов: Калькуляторы OS 2.00, серия fx-9860G, серия fx-7400G, серия CFX-9850G При выполнении операций обмена - Страница 397 из 417
– данные в режиме RECUR – данные в режиме TVM – функции режима STAT и переменные данные, для которых нет соответствующей функции для переменной в модели fx-7400GII (Пример: данные результатов расчетов χ2 GOF-теста, и т. д.) – данные буфера обмена и истории (включая элемент данных «SYSTEM».) – - Страница 398 из 417
Однако, любая команда в переданной программе, которую не поддерживает калькулятор другой модели, заменяется символом ‘at’ (@). Запуск такой программы на калькуляторе другой модели вызовет ошибку. • Проверьте следующие пункты, если сообщение об ошибках появляется на калькуляторе OS 2.00 при отправке - Страница 399 из 417
– данные в режиме CONICS *1 – данные в режиме E-CON2 *1 – выражения в режиме RECUR cn (cn+1, cn+2) *1 – данные таблиц в режиме RECUR *1 – данные настроек – данные в режиме STAT – данные таблиц в режиме TABLE – данные в режиме TVM *1 – данные x-точки V-Window – результаты вычисления систем уравнений - Страница 400 из 417
– данные в режиме TVM *1 – память V-Window с номером V-Win 2 или выше – данные x-точки V-Window – графические выражения кроме выражения типа Y=f(x), Y неравенства и параметрические выражения *1 Может быть передано от калькулятора OS 2.00, кроме fx-7400GII. ● Отправка данных с калькулятора OS 2.00 - Страница 401 из 417
• Значения V-Window Xmin и Xmax передаются «как есть». Поскольку значение Xdot не существует на калькуляторах серии CFX-9850G, калькулятор OS 2.00 рассчитывает его автоматически по переданным значениям Xmin и Xmax. • Выполнение операции передачи данных изменяет память графиков и значения настройки - Страница 402 из 417
• Следующие типы скриншотов не могут быть переданы другому калькулятору или компьютеру с помощью авто отправки скриншотов - Экран, который отображается во время передачи данных - Экран, который отображается во время вычисления - Экран, который отображается после того, как выполнен сброс - Экран - Страница 403 из 417
См. «Руководство пользователя», прилагаемое к устройству OHP, о способе подсоединения OHP устройства и о способе использования калькулятора, в то время как OHP устройство подсоединено. ■ Авто-отправка скриншота в компьютер, при использовании fx-9860G Manager PLUS (Недоступно для fx-7400GII) - Страница 404 из 417
● Возможные проблемы при подсоединении • После подсоединения калькулятора к проектору (или YP-100) на экране может оставаться изображение песочных часов. Если это произойдет, выполните какую-либо операцию на калькуляторе, чтобы восстановить нормальный дисплей. • Если калькулятор прекращает - Страница 405 из 417
Глава 14. Использование SD-карт (только для fx-9860GII SD) Вы можете использовать SD-карту для сохранения данных калькулятора. Вы можете копировать основную память и данные флэш-памяти на SD-карту и обратно. Это важно! • Обязательно используйте SD-карту памяти. Нормальное функционирование не - Страница 406 из 417
Прежде, чем использовать SD-карту, выполните инструкции под заголовком «Извлечь SDкарту» (ˆº 14),чтобы извлечь защитную карту. ● Вставить SD-карту 1. Поверните SD-карту «рубашкой» вверх (в том же направлении, что и клавиатура калькулятора). 2. Осторожно вставьте SD-карту в SD-слот калькулятора. - Страница 407 из 417
2. Форматирование SD-карты • Используйте процедуру из раздела «Сброс» (Глава 12), чтобы отформатировать SD-карту. 3. Меры предосторожности при использовании SD-карты • Проблемы SD-карты обычно исправляются путем переформатирования карты. Тем не менее, рекомендуется иметь при себе запасную SD-карту, - Страница 408 из 417
Приложение 1. Таблица сообщений об ошибках Сообщение Значение Syntax ERROR – ОШИБКА синтаксиса • Недопустимый синтаксис Ma ERROR– ОШИБКА математического вычисления • Результат вычисления превышает диапазон отображения. • Попытка ввести запрещенную команду • Вычисление вне диапазона ввода функции. - Страница 409 из 417
Stack ERROR – ОШИБКА стека • Выполнение вычислений, которые превышают возможности стека для числовых значений или стека для команд. • Упростите формулы, чтобы стеки оставались в пределах 10 уровней для числовых значений и 26 уровней для команд. • Разделите формулу на две или более частей. Memory - Страница 410 из 417
числа экране Setup указано Real (действительное число), даже если аргумент – действительное число. отличную от Real. Complex Number In List–- Комплексное число в списке • Список, содержащий комплексное • Замените все данные в списке на число, использован в вычислении действительные числа. или - Страница 411 из 417
отсутствует используемой для динамического графика. 2. Не задана переменная для уравнения Solve. Conversion ERROR – ОШИБКА перевода единиц • Попытка использовать команду перевода единиц измерения для единиц в различных категориях. графической функции. 2. Введите уравнение Solve, которое включает - Страница 412 из 417
схождения. значение по умолчанию. • Если вы выполняете вычисление интеграла, попытайтесь задать большее значение tol. Circular ERROR – Циклическая ссылка • В электронной таблице есть циклическая ссылка (например «=A1» в ячейке A1). • Измените содержимое ячейки, чтобы удалить циклические ссылки. - Страница 413 из 417
и повторите попытку. Card ERROR – Ошибка карты * • Произошла ошибка в SD-карте • Выньте и правильно вставьте SD-карту, и повторите попытку. Если эта ошибка происходит снова, отформатируйте SDкарту. Data is protected – Данные защищены * • На SD-карте, вставленной в калькулятор, включен атрибут - Страница 414 из 417
аргументы. x x2 0 ≤ x < 1 × 10100 1/x |x| < 1 × 10100, x ≠ 0 3 |x| < 1 × 10100 x x! nPr nCr Pol (x, y) Rec (r , θ) °’" ^(xy) x y " • Комплексные числа могут использоваться как аргументы. " " " " " 100 Результат < 1 × 10 n, r (n и r – целые числа) 0 ≤ r ≤ n, n < 1 × 1010 x 2 + y 2 < 1 × 10100 |r| < - Страница 415 из 417
• Комплексные числа могут использоваться как аргументы. Тем не менее; 1 –1 × 10100 < log |y| < 100 x ab/c Общее количество знаков целой части, числителя и знаменателя должно быть в пределах 10 цифр (включая знак дробной черты). " " * Для единичного вычисления ошибка вычисления составляет ±1 в 10-й - Страница 416 из 417
Изготовитель: CASIO COMPUTER CO., LTD. 6-2, Hon-machi 1-chome Shibuya-ku, Tokyo 151-8543, Japan Ответственность на территории стран Европейского союза несет компания: CASIO EUROPE GmbH Casio-Platz 1 22848 Norderstedt, Germany Данный знак применяется только в странах ЕС CASIO® CASIO COMPUTER CO., - Страница 417 из 417