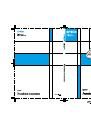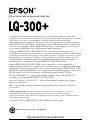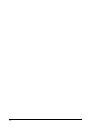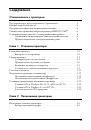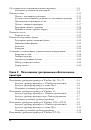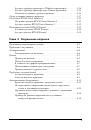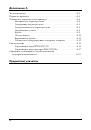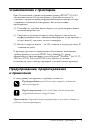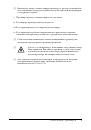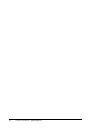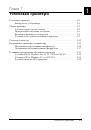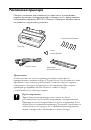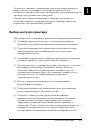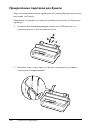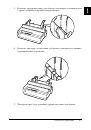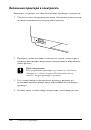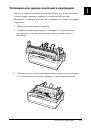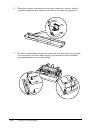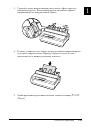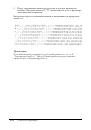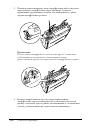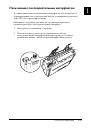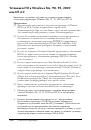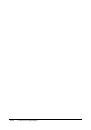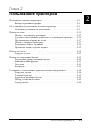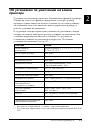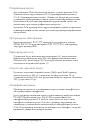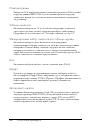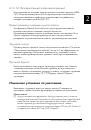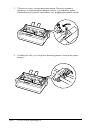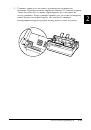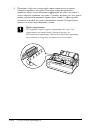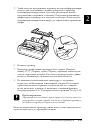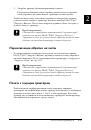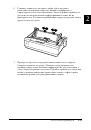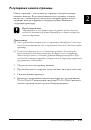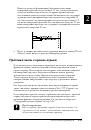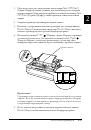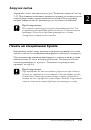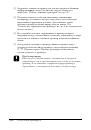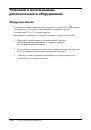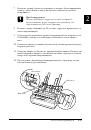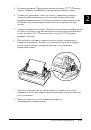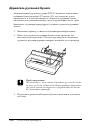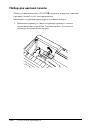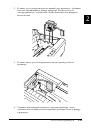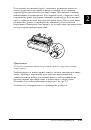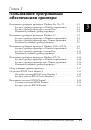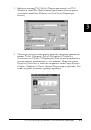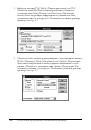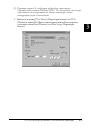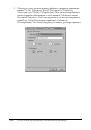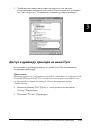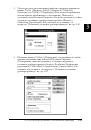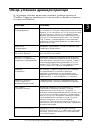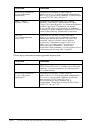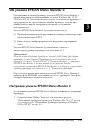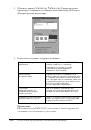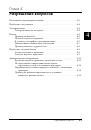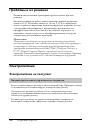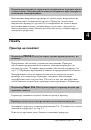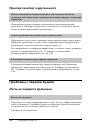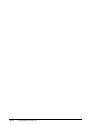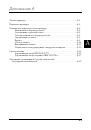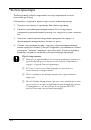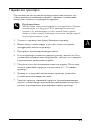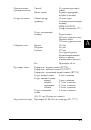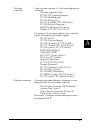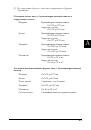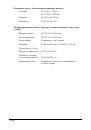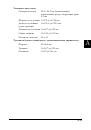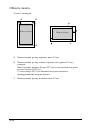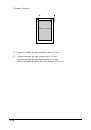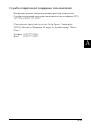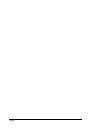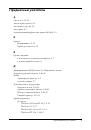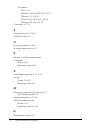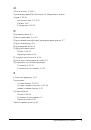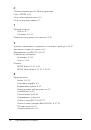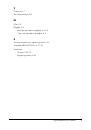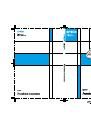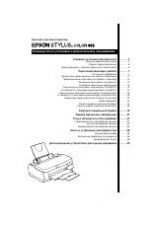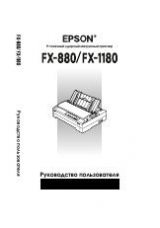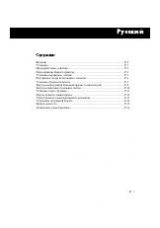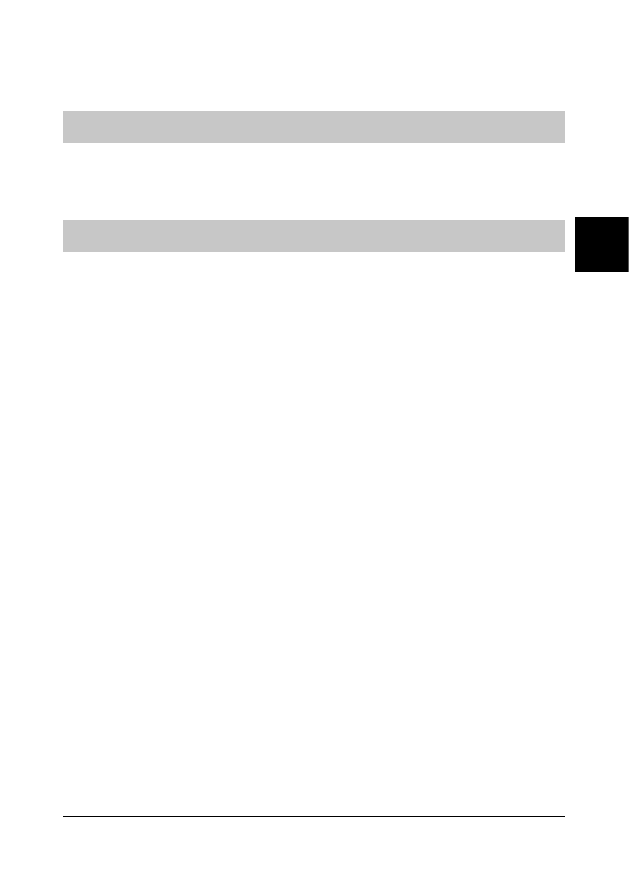
Принтер не работает нормально после установки
набора для цветной печати
Не загораются индикаторы на панели управления принтера.
Установили ли вы на принтере узел электродвигателя из набора для
цветной печати? Выполните указания из подраздела “Набор для цветной
печати” на стр. 2-42.
Не печатается требуемый цвет или определенные символы.
Ваше программное приложение не настроено правильно для цветной
печати. Воспользуйтесь процедурой настройки (или установки)
программы для проверки настройки принтера и при необходимости
отрегулируйте ее. Если ваше программное приложение может посылать
управляющие коды, выберите цвет по команде ESC r. (См. “Списки
команд” на стр. А-16.)
Ленточный картридж установлен неправильно. См. гл. 1, “Установка
принтера”.
Разрешение вопросов
4-13
4