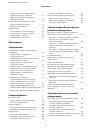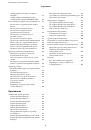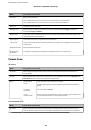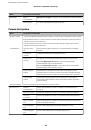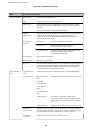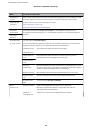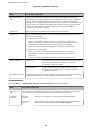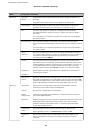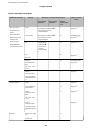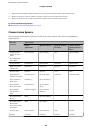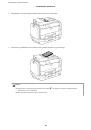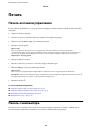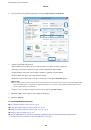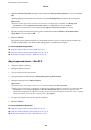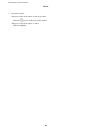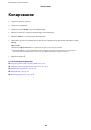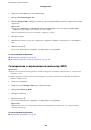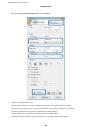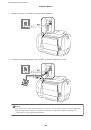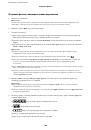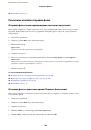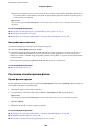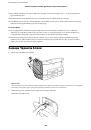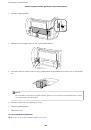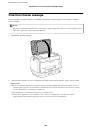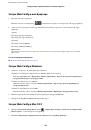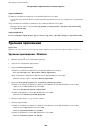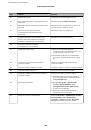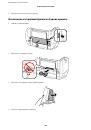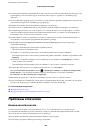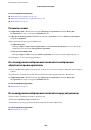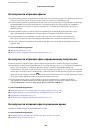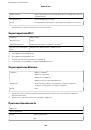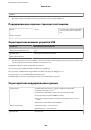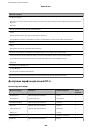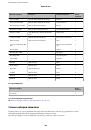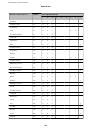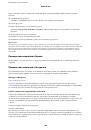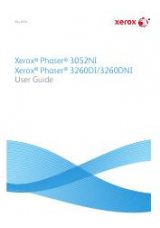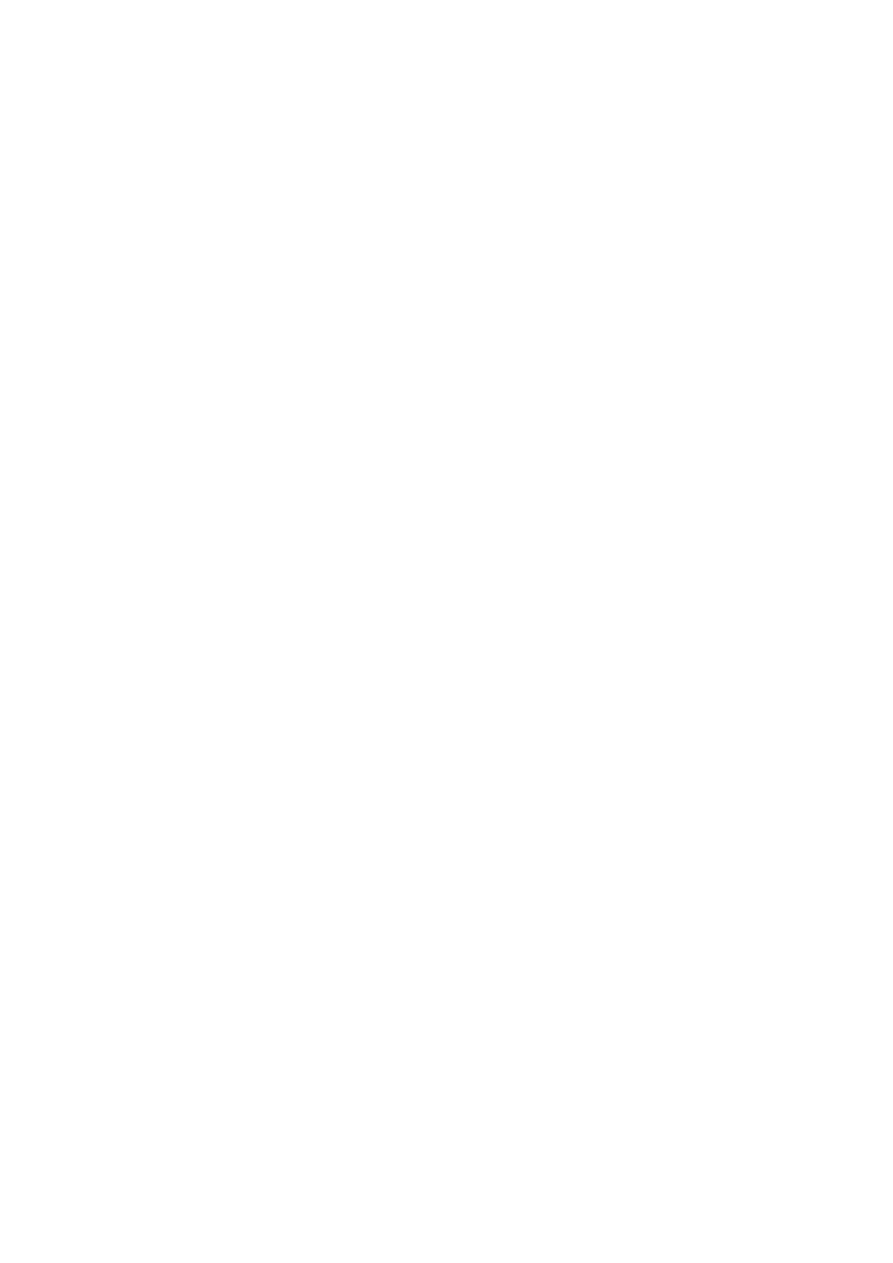
❏
Защита от копирования
❏
Водяной знак
❏
Колонтитулы
❏
Цветной
❏
Двусторонняя печать
❏
Многостраничность
Примечание:
Войдите в систему на своем компьютере как администратор.
1.
Откройте вкладку
Дополнительные настройки
в свойствах принтера.
❏
Windows 8.1/Windows 8/Windows Server 2012 R2/Windows Server 2012
Выберите
Рабочий стол
>
Настройки
>
Панель управления
>
Просмотр устройств и принтеров
в
Оборудование и звук
. Щелкните правой кнопкой мыши на значке принтера или зажмите его, после
чего выберите
Свойства принтера
. Выберите вкладку
Дополнительные настройки
.
❏
Windows 7/Windows Server 2008 R2
Нажмите кнопку «Пуск», выберите
Панель управления
>
Просмотр устройств и принтеров
в
Оборудование и звук
. Щелкните правой кнопкой мыши на значке принтера и выберите
Свойства
принтера
. Выберите вкладку
Дополнительные настройки
.
❏
Windows Vista/Windows Server 2008
Нажмите кнопку «Пуск», выберите
Панель управления
>
Принтеры
в
Оборудование и звук
.
Нажмите правой кнопкой мыши на значок принтера и выберите
Свойства
. Выберите вкладку
Дополнительные настройки
.
❏
Windows XP/Windows Server 2003 R2/Windows Server 2003
Нажмите кнопку «Пуск», выберите
Панель управления
>
Принтеры и другое оборудование
>
Принтеры и факсы
. Нажмите правой кнопкой мыши на значок принтера и выберите
Свойства
.
Выберите вкладку
Дополнительные настройки
.
2.
Нажмите
Настройки драйвера
.
3.
Выберите функцию, на которую следует наложить ограничения.
Объяснение элементов настройки см. в интерактивной справке.
4.
Нажмите
OK
.
Настройка драйвера принтера в Windows
Можно выполнить такие настройки, как включение
EPSON Status Monitor 3
.
1.
Войдите в окно драйвера принтера.
2.
Нажмите на
Расширенные параметры
на вкладке
Сервис
.
3.
Настройте необходимые параметры, после чего нажмите
OK
.
Объяснение элементов настройки см. в интерактивной справке.
Соответствующая информация
&
«Драйвер принтера в Windows» на стр. 138
Руководство пользователя
Информация о приложениях и сетевых сервисах
139