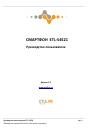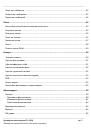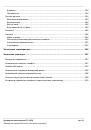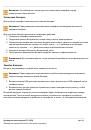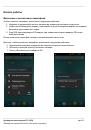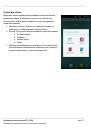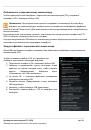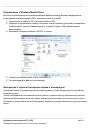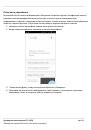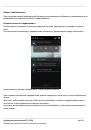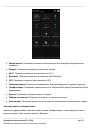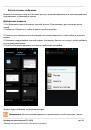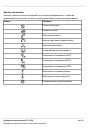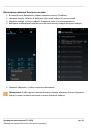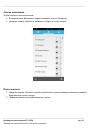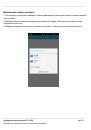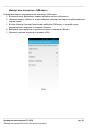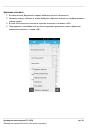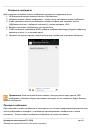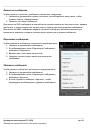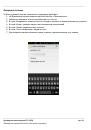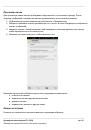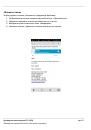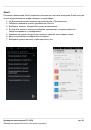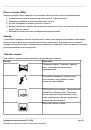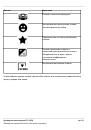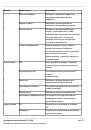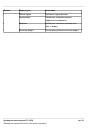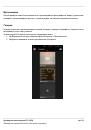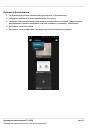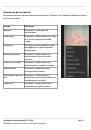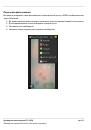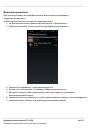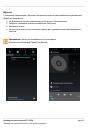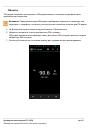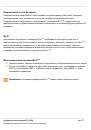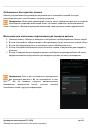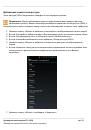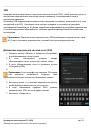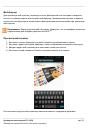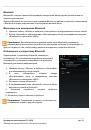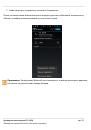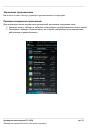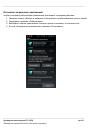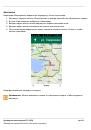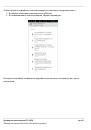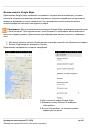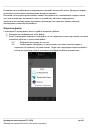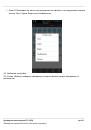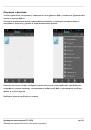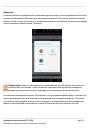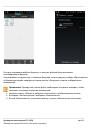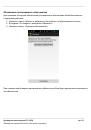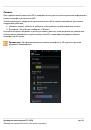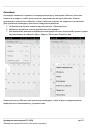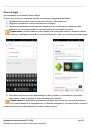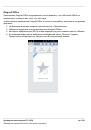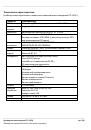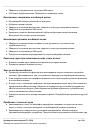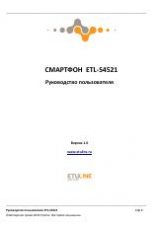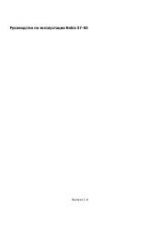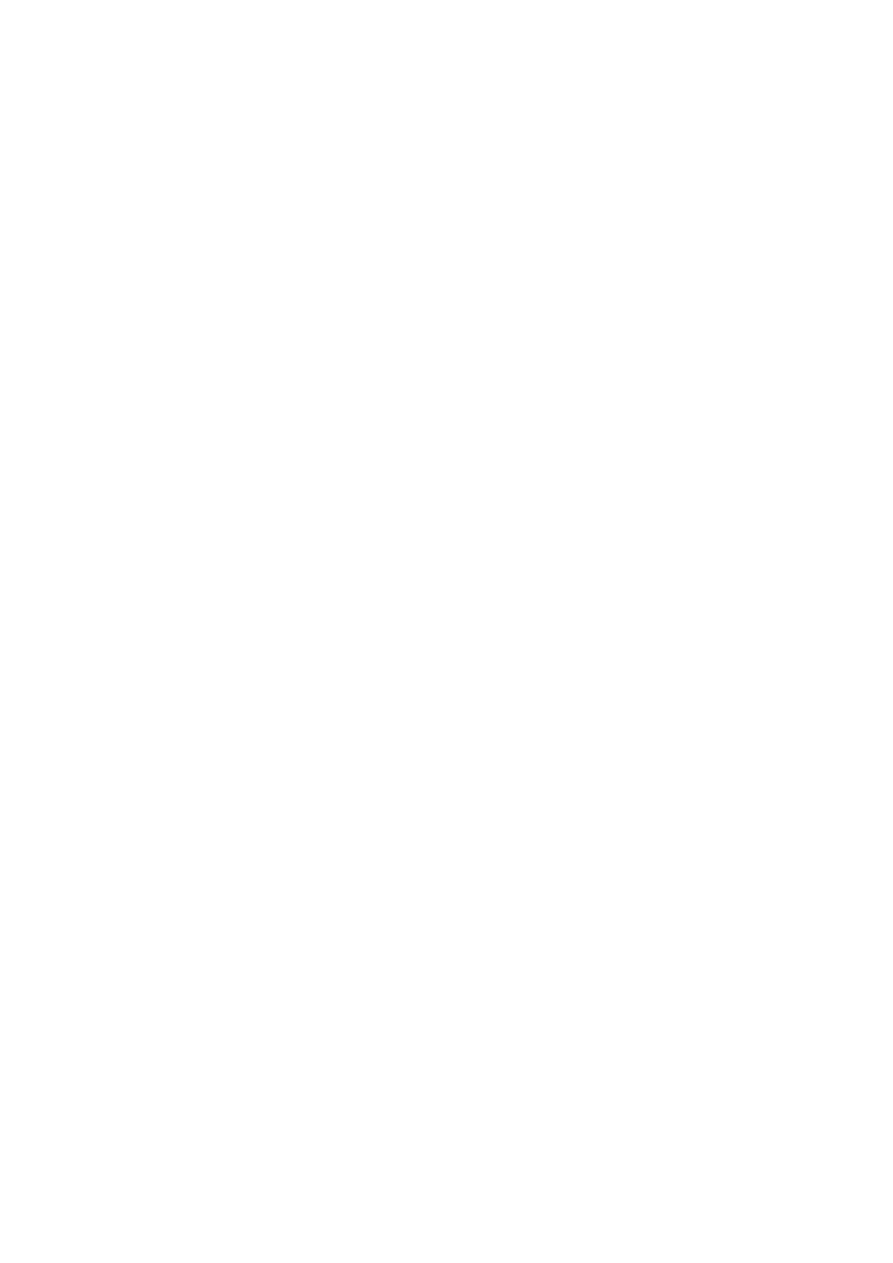
________________________________________________________________________________________
________________________________________________________________________________________
Руководство пользователя ETL-S4521 стр. 105
©Авторское право 2013 Etuline. Все права защищены.
перемещении в другой часовой пояс.
Дата: Установка даты вручную.
Время: Установка времени вручную.
Часовой пояс: Установка домашнего часового пояса.
24-часовой формат: отображения времени в 24-часовом формате.
Формат даты: Выбор формата даты.
Расписание включения/выключения питания
Используйте для установки времени, когда смартфон должен автоматически выключиться
или включиться.
Специальные возможности
Настройка специальных возможностей, позволяющих увеличивать размер элементов на
дисплее для улучшения видимости, включать звуковые подсказки, изменять отклик
смартфона на прикосновения.
О телефоне
Доступ к информации об устройстве и обновлению программного обеспечения устройства.
Просмотр различной информации о телефоне, таких как батарея, юридическая
информация, номер модели, версия программного обеспечения, полосы частот, номер
версии и сборки.