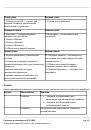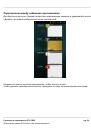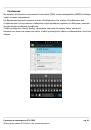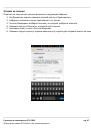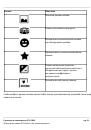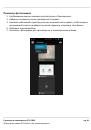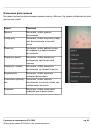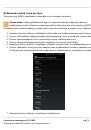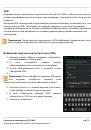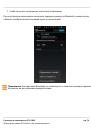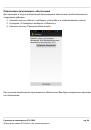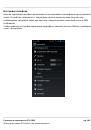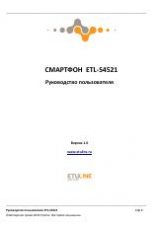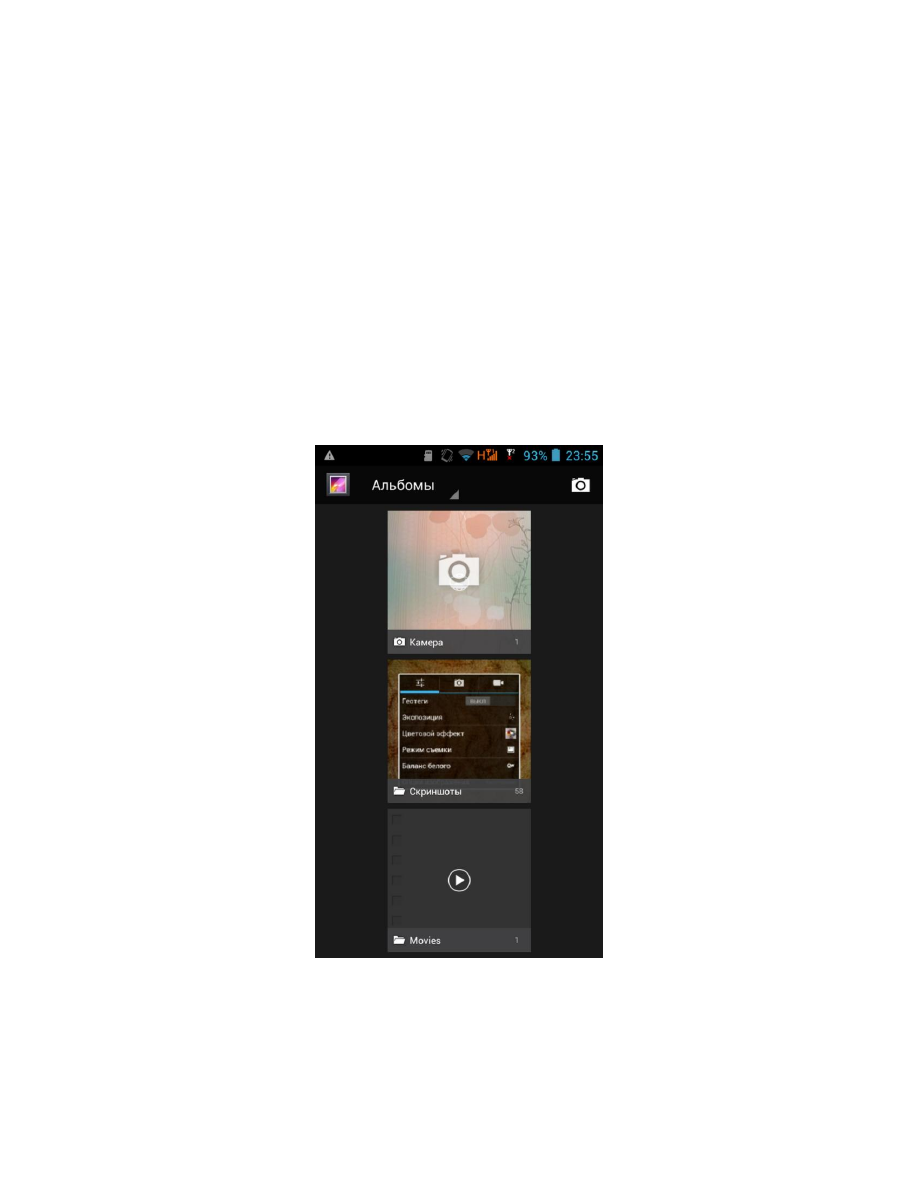
________________________________________________________________________________________
________________________________________________________________________________________
Руководство пользователя ETL-S5042 стр. 60
©Авторское право 2013 Etuline. Все права защищены.
Мультимедиа
В этом разделе описаны возможности просматривать фотографии и видео, сделанные
камерой, воспроизводить музыку, слушать радио, записывать звуковые заметки.
Галерея
Галерея позволяет просматривать снимки и видео с камеры смартфона, загружать или
копировать их на карту памяти.
Чтобы открыть Галерею, выполните следующие шаги:
1.
На Домашнем экране нажмите круглый значок «Приложения».
2.
Найдите и нажмите значок приложения «Галерея».