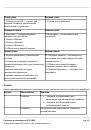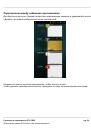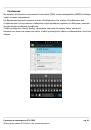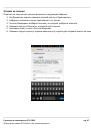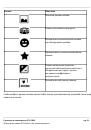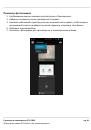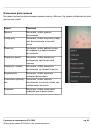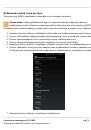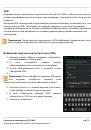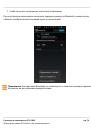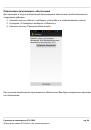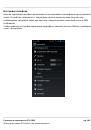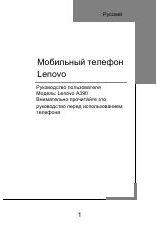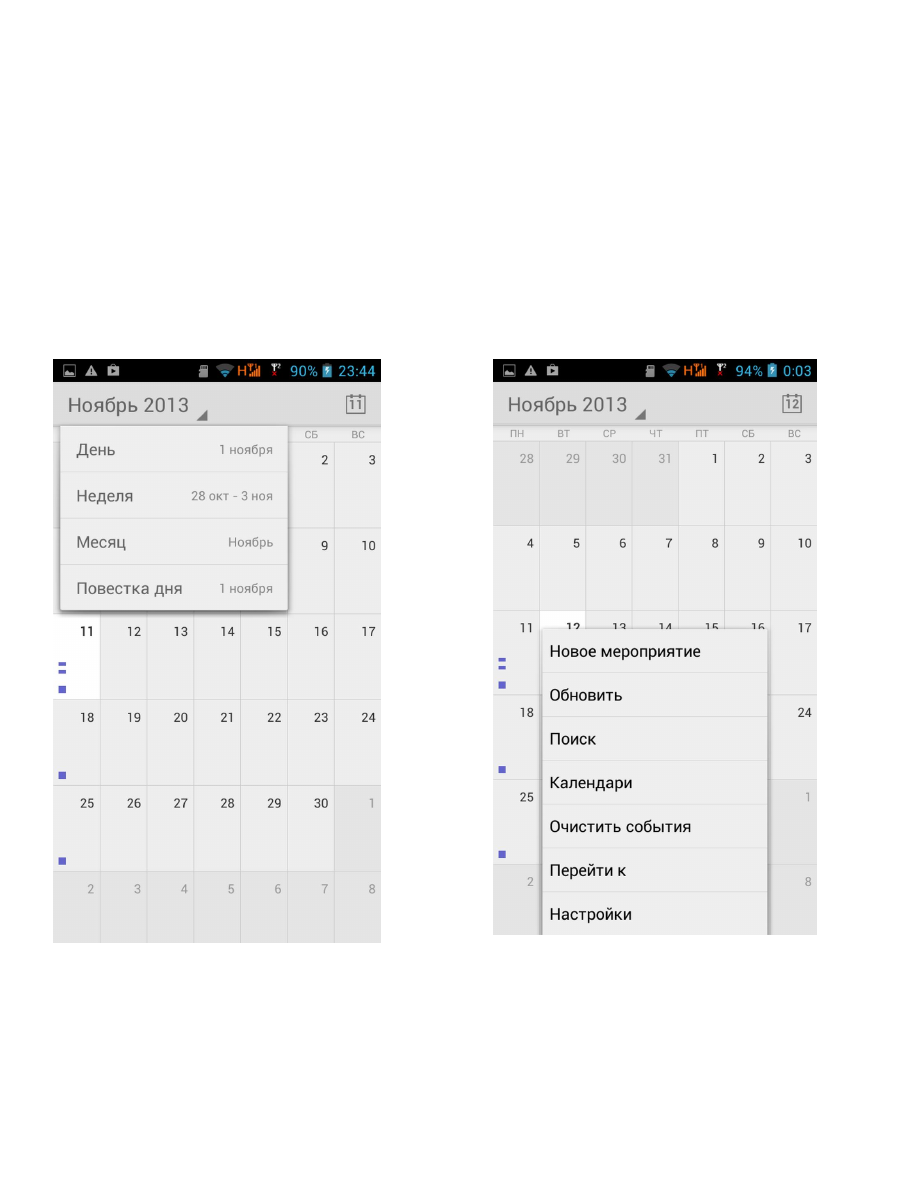
________________________________________________________________________________________
________________________________________________________________________________________
Руководство пользователя ETL-S5042 стр. 98
©Авторское право 2013 Etuline. Все права защищены.
Календарь
Календарь позволяет создавать на определенную дату или время события, такие как встречи
или задачи, чтобы затем получать напоминания об этих событиях. Можно просмотреть
список всех событий, а также события по дням, по неделям и по месяцам.
Для просмотра календаря, выполните следующие действия:
1.
На Домашнем экране нажмите круглый значок «Приложения».
2.
Найдите и коснитесь значка приложения «Календарь».
3.
Для изменения режима отображения календаря коситесь маленькой стрелки справа
под заголовком и выберите День, Неделя, Месяц или Повестка дня.
Нажмите кнопку «Меню» при просмотре календаря, чтобы создать и редактировать
мероприятия и напоминания, управлять ими.