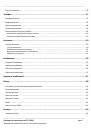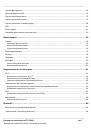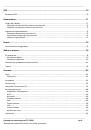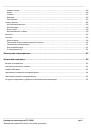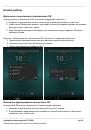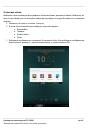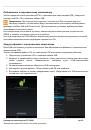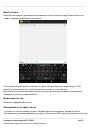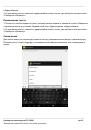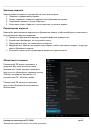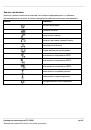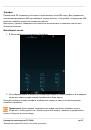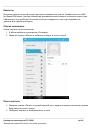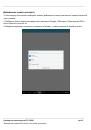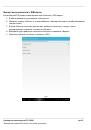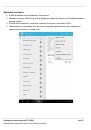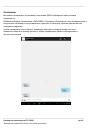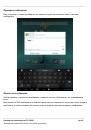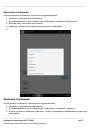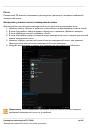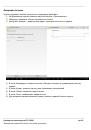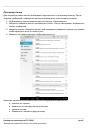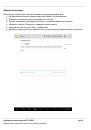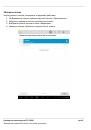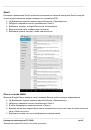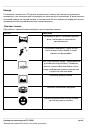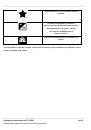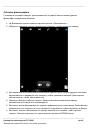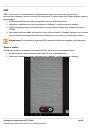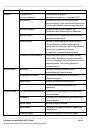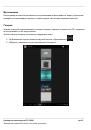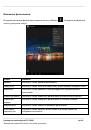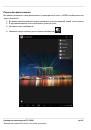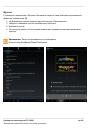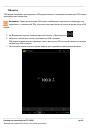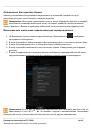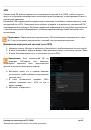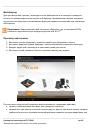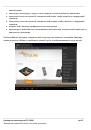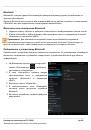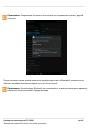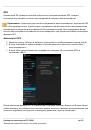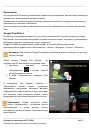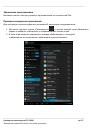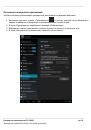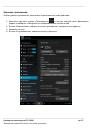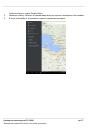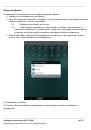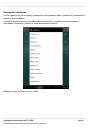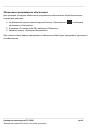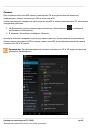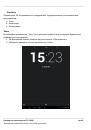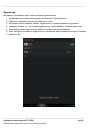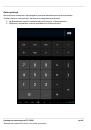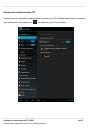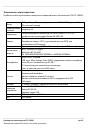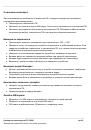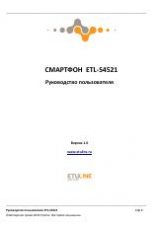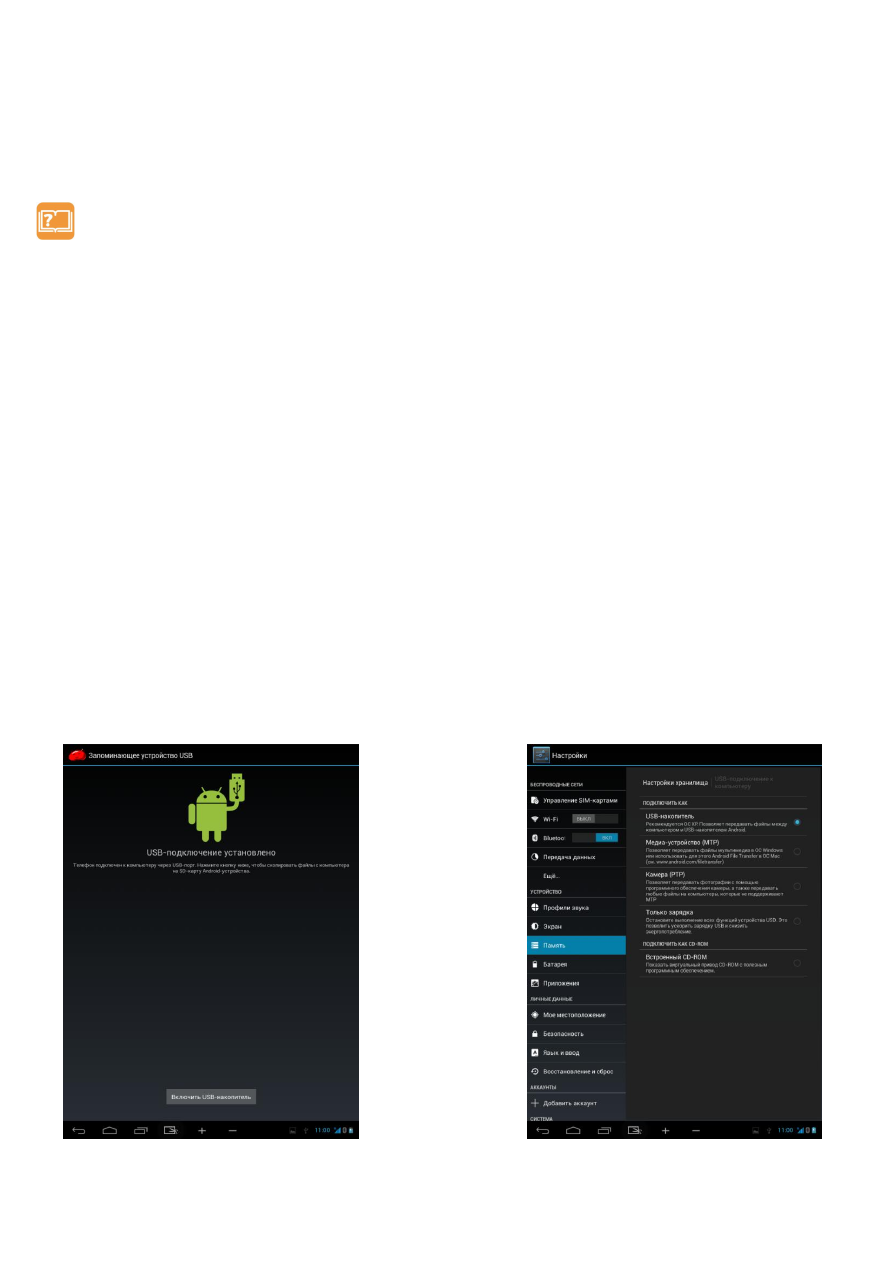
________________________________________________________________________________________
________________________________________________________________________________________
Руководство пользователя ETL-T880G стр. 19
©Авторское право 2013 Etuline. Все права защищены.
Подключение к персональному компьютеру
Чтобы подключить свой планшетный ПК с персональным компьютером (ПК), соедините
планшетный ПК с ПК с помощью кабеля USB.
Примечание:
При подключении данного планшетного ПКа к компьютеру или
ноутбуку впервые, на компьютер будут автоматически установлены необходимые
драйверы (mt65xx Android Phone driver). Для выполнения установки драйверов может
потребоваться несколько минут.
Если соединение установлено успешно, компьютер распознает данное устройство как
T880G, и покажет готовность доступа к устройству.
Если при подключении USB-кабеля к компьютеру уровень заряда аккумулятора не полный,
начинается автоматическая подзарядка планшетного ПК.
Загрузка файлов с персонального компьютера
MicroUSB порт Вашего устройства позволяет Вам обмениваться файлами с персональным
компьютером (ПК).
Чтобы скопировать файлы с ПК на планшетный ПК выполните следующие действия:
1.
Подключите устройство к ПК с помощью кабеля USB.
2.
Нажмите и удерживайте строку состояния, затем сдвиньте ее одним пальцем вверх,
чтобы открыть панель «Уведомления», выберите пункт «USB-подключение
установлено».
3.
На новом экране нажмите «Включить USB-накопитель»
4.
Скопируйте нужные файлы с ПК на планшетный ПК или наоборот.
5.
Вы можете выбрать в панели уведомления пункт «Подключение к USB-накопителю»
и изменить тип подключения.