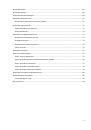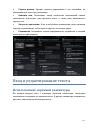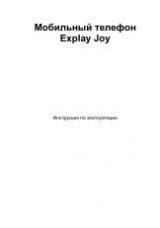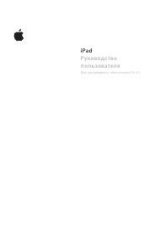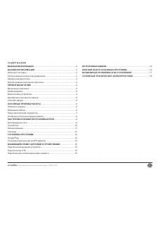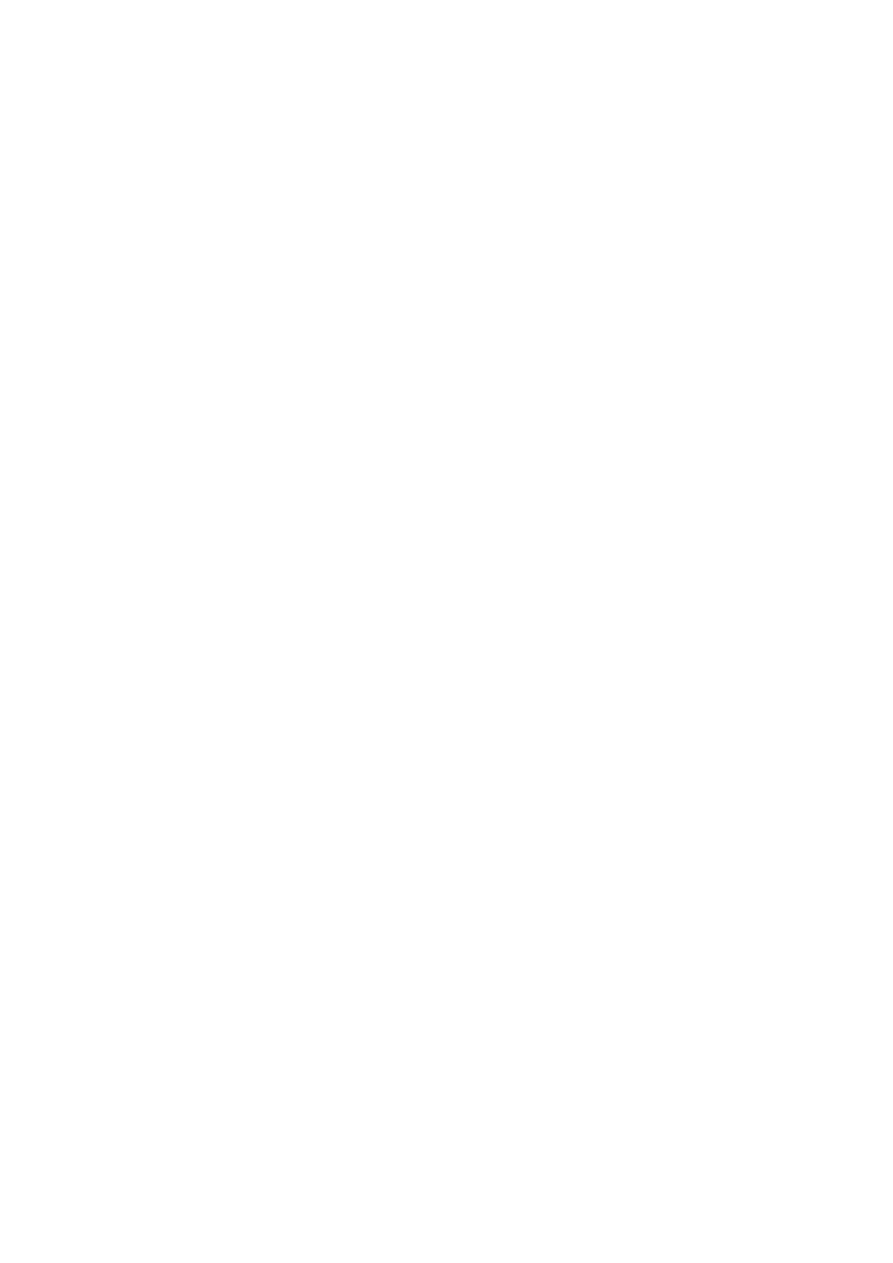
- 16 -
Чтобы удалить уведомление из списка, нажмите кнопку "Закрыть" или
перетащите уведомление в сторону. Чтобы скрыть список, коснитесь любого
места экрана или проведите пальцем по экрану снизу вверх.
Ответ на уведомление
Нажмите на значок уведомления в строке состояния. Откроется панель
сводки уведомления.
Панели уведомлений могут содержать различную информацию и элементы
управления, включая описанные ниже:
Сводка сообщения с датой и даже изображением отправителя.
Такие элементы управления, как кнопки для приостановки воспроизведения,
пропуска и перехода к предыдущей или следующей композиции.
Индикаторы
выполнения,
например,
показывающие,
какая
часть
приложения уже загружена из Android Market (Google Play).
Нажмите на сводку, чтобы открыть ее в соответствующем приложении.
Чтобы удалить уведомление, нажмите кнопку "Закрыть" или перетащите
уведомление в сторону.
Сведения о статусе и быстрые настройки
Подробную информацию о текущем времени и дате, подключении к сети и
состоянии батареи можно найти в сведениях о статусе. А быстрые настройки
можно использовать для просмотра и изменения наиболее часто
используемых настроек устройства, а также для получения доступа к
приложению "Настройки".
Открытие сведений о статусе
•
Нажмите на время в строке состояния или проведите по экрану
пальцем сверху вниз.
Под сведениями о статусе будут перечислены сводки текущих
уведомлений (если есть). Чтобы ответить на одно из них, нажмите на
соответствующую сводку. См. раздел Управление уведомлениями.
Закройте сведения о статусе, коснувшись любой части экрана или проведите
пальцем по экрану снизу вверх.